最新のLuminarのレビューはコチラ!

LuminarというRAW現像ソフトを知っていますか?
LuminarはLightroomと同様に写真の管理と編集ができるソフトです。
僕は普段Lightroomを使用しているのですが、Lightroomを使うには月額(または年間)の契約をする必要があります。
それに対してLuminarは一度の支払いでずっと利用できる買い切りのソフトです。
「これは乗り換えとして良いRAW現像ソフトなのでは!?」という事で試験導入してみました。
率直な感想としては現像の作業がとても早くなりました!
この記事ではそんなLuminarの魅力を実例を交えて紹介していきたいと思います。
LuminarとLightroomの必要スペックを比較
| Luminar AI | Lightroom | |
|---|---|---|
| OS | Windows 10(x64bit OSのみ) | Windows 10 日本語版 |
| プロセッサー | Intel Core i5以降 | 2GHz 以上のプロセッサー |
| RAM | 8GB以上 (16GB以上を推奨) | 4GB以上の RAM (12GB以上を推奨) |
| ディスクの空き容量 | 10GBの空き容量 | 2GB以上の空き容量 |
表を見て分かるように、Lightroomと比較するとLuminarの方が若干敷居は高めです。
 俺
俺僕のパソコンは必要スペックギリギリ( Core i5、メモリ8G )なので、これがどう響くかも後記。

Luminar3のAI機能を使って現像作業をしてみる
単純な編集作業ならLightroomと同様の項目があるので、同じスライドを動かせば同じ写真が完成すると言えます。
しかし、LuminarにはLuminar独自の良さがある!
そんなLuminarの機能を実際に現像しながら紹介していきたいと思います。
今回用意したRAWデータは下の画像です。

LOOKS
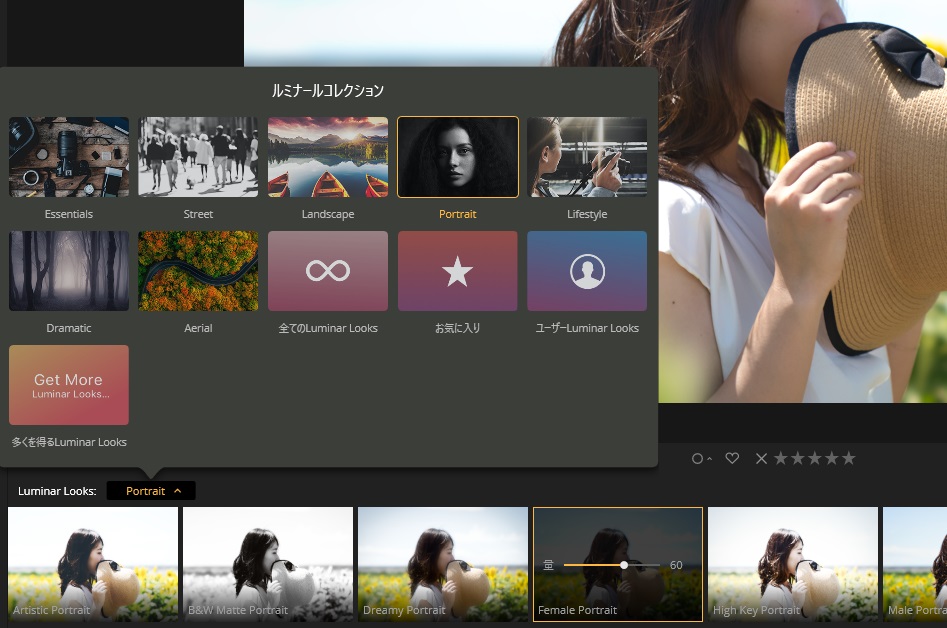
Luminarの特徴的な機能の一つとして、Looks(Luminar AI以降はテンプレート)という機能があります。
LooksはLightroomのプリセットに近い機能で、Lightroomのプリセットと同様に現像時にLooksを選択する事でLooksにセットされている補正値が適応されます。
Lightroomのプリセットは選択して終了ですが、Luminarはそれでは終わりません。
LuminarではLooksの適応の強度を0~100%のスライダーで調節する事ができます。
 俺
俺今回はPortraitのFemale Portraitを60%ほど適応にしてみました。
デフォルトで登録されているLooksの他にプロカメラマンが監修しているLooksが公式サイトで販売されています。
Accent AIフィルター
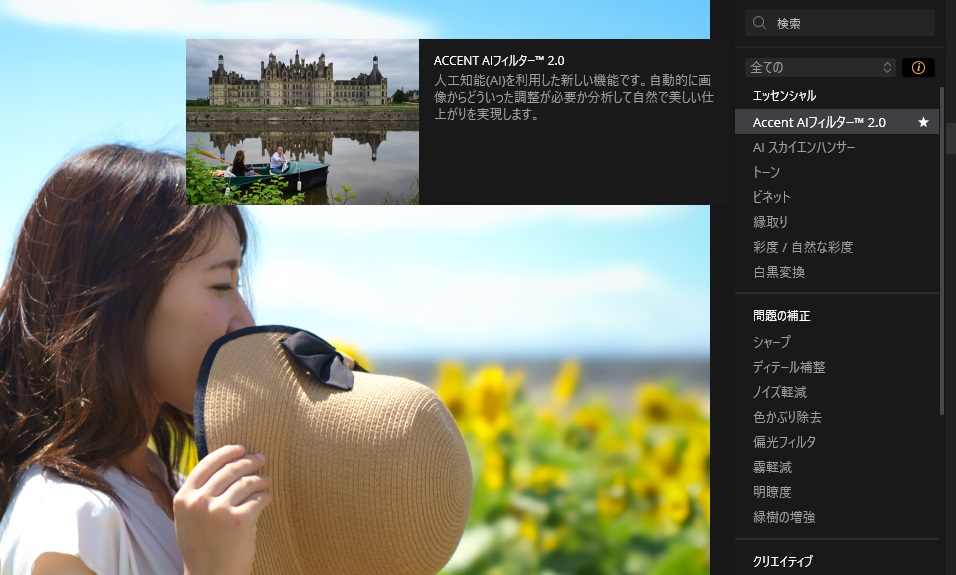
ここからがLuminarの醍醐味とも言えるAI機能です。
Accent AIフィルターではAIが調整を分析し、自然で美しい仕上がりを実現します。
(と上の画像の説明に書いてある)
Accent AIもLooks同様にスライダーで調節可能です。
 俺
俺Accent AIは50%ほど適応。
AI スカイエンハンサー

Luminarのもう一つのAIの機能としてAI スカイエンハンサーがあります。
AI スカイエンハンサーは画像内の空を自動的に補正してくれます。空の領域を自動的に検知し、空を美しく仕上げるために必要な調整全てをスライダーのみで適用できます。
(と上の画像の説明に書いてある)
 俺
俺空はAccent AIで十分に補正できたので、今回は20%程度の適応です。
最終調整
最後に露出や色味の調整です。
露出をプラス補正、HSLのスライダーでオレンジの明るさを上げました。
最後に現像前と現像後での比較です。
ボケてる、白飛びしているという空でもきちんと『空』だと認識して補正してくれました。
Luminar4で追加されたAI機能
2019年11月中旬にLuminer4が登場では、AIを用いた補正が更に追加されました。
具体的にどんな事が可能になったか気になる人も多いのではないでしょうか。
実際の作例を交えつつ紹介していきたいと思います。
空の置き換え
AIで空を認識して補正をしていたLuminar3ですが、Luminar4ではAI スカイ・リプレースメントで空が置き換えられるようになりました。
下に3枚の写真がありますが、1枚は置き換えをしていないオリジナルの写真です。



どれがオリジナルの写真か分かりましたか?
ちなみに答えは2番目の写真です。
 俺
俺数回のクリックだけで、これほどまで馴染んでくれます。
人物でもテストしてみました


空を置き換えると上の画像のようになります。
 俺
俺ボケているはずの空にピントが合っていて合成感が出てる…

そこで詳細設定の「スカイデフォーカス」というスライドを動かす事で上の画像のように空をボカす事ができます。
細かい所を見ると怪しい所もありますが、許容範囲ではないでしょうか。
 俺
俺空までボカせるとは、さすがはLuminar4。抜かりない。
最後に空の露出を上げて、完成です。
空の拡張
Luminar4.2では追加で空の拡張が可能になりました。
空の拡張というというと分かりにくいで、下の画像を見てみてください。
画像のとおりオブジェクトの追加ができます。
Luminarはレイヤーにも対応しており、レイヤーの項目から『スタンプ付きレイヤーを作成』する事でオブジェクトを複数配置する事も可能です。
 俺
俺上の画像も2つの同じオブジェクトを配置しています。
オブジェクトの一部を消しゴムツールで消し、同じオブジェクトを貼り付けたように見えないように修正しています。
顔の補正
Luminar4のもう一つの新機能が顔の補正です。
AIが自動で顔を認識、更に顔から目や口まで認識して部分的に補正(変形など)をかける事ができます。
主な補正項目を以下に抜粋しました。
- AIスキン欠陥の除去(肌をきれいに)
- フェイスライト
- アイホワイトニング
- スリムフェイス
- 唇の彩度
- 歯のホワイトニング
- 顔のてかりの除去(Luminar4.1~)
僕は顔の補正については否定的な立場でしたが、実際に使ってみると補正の量が程よく、スライダーの最大まで補正してもやり過ぎ感はありません。
 俺
俺「AIスキン欠陥の除去」はメイクを1ランクアップさせた印象で、この補正は特に気に入っています。
Luminar AIで追加された機能

新しい構図AIでは写真の添削が可能に
みんな気になる新しいAI機能ですが、僕の一番のお気に入りは構図のトリミングです。
構図AIでは写真を分析し、余計な部分を適切にトリミングしてくれます。
例えば構図AIをかけると、以下ようにトリミングしてくれます。


 俺
俺白飛びした空がトリミングされたのが分かると思います。
実際に使ってみて
Luminar3で紹介したAccent AIですが、効果を見て分かるように、このスライダー1つで写真の出来栄えがグッと上がりました。
Accent AIはLightroomでいう「自動補正」ボタンが近いですが、LightroomではクリックでLightroomが判断する適正に補正して終了です。
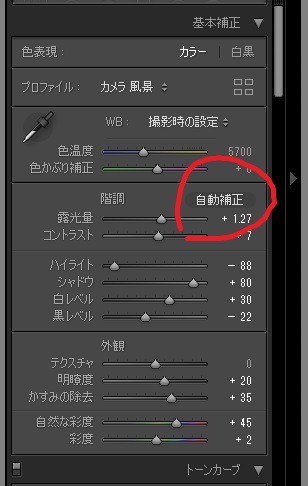
LuminarではAccent AIのスライダーで強度を変更できるので、追い込みの作業が減りました。
 俺
俺スライダー1つで、写真全体の雰囲気が大きく調節できるのは凄いの一言。
LuminarとLightroomの比較としては以下のようなイメージです。
- Lightroomは一つひとつの項目を丁寧に作りこんでいく。
- LuminarはLooksとAI機能のスライダーで一気に完成に持って行く。
Luminarが丁寧ではないかというとそんな事はありません。
Lightroomと同様のスライダーがあるので、Lightroomのような作りこみも可能です。
勉強無しで専門的な補正ができる
空の置き換えや顔の補正はこれまではフォトショップ(Adobe Photoshop)を使うのが一般的でした。
しかしフォトショップは専門的な知識も必要ですし、PhotoshopでLuminarのような空の置き換えができるようになるまでそれなりの知識が必要です。
僕はそういった勉強は避けて、写真を撮る時間に割いてきたので、フォトショップでの空の置き換えや顔の補正の方法を知りません。
そんな僕でも勉強無しで簡単に空の置き換えや顔の補正ができるのがLuminarです。
若干の手探りではありましたが、初見でも問題なく編集することができました。
カタログの引継ぎができないのは問題あり
これまでLuminar3、4、AIの3シリーズを体験してきましたが、3→4、4→AIに変わる際にカタログの引継ぎができなかったのは残念なポイントです。
パソコン上の写真のフラグやレーティング、現像データが入ったファイル
せっかく現像したデータが、次のLuminarになると使えないのはデメリットとして挙げざるを得ません。
 俺
俺今後の改善に期待。
スペックは余裕があった方が快適
冒頭でも書いた通り、僕のパソコンはLuminarの必要スペックのギリギリです。
実際に使ってみたところ、「使えるけど、快適ではない」といったモタツキ具合でした。
具体的には写真のセレクトに時間がかかるものの、実際の現像作業中はスペックの低さはそれほど気になりません。
アップデートでパフォーマンスの改善も行われています。
 俺
俺まぁスペックに余裕があった方が良いのはLuminarに限った話ではないけど。
Luminarはこんな人におすすめ!
RAW現像にデビューする初心者
写真を簡単に完成に導いてくれるLuminarは初心者に特におすすめです。
Luminarを使った現像って本当に楽しいんです。
テンプレートの選択とアクセントAIのスライダーだけで簡単に良い写真ができるので、「自分の写真がこうなるのか!」というRAW現像の面白さが、写真のモチベーションにも繋がります。
Luminarはテンプレートによって、初心者にも数多くのゴールを与えてくれます。
初心者のように「撮った写真がどのように補正できるのかわからない」という人にとって、複数のゴールが見えるという事は、写真の可能性やポテンシャルを知る上でとても重要な事です。
Lightroomのサブソフトとして
既にLightroomを使っている人は、カタログの縛りがあるので、簡単に移行は難しいと思います。
ですが、LightroomとLuminarはプラグインで繋ぐ事ができます。
Luminarのプラグインを導入すれば、LightroomからLuminarを開けるようになるので、Lightroomで上手く完成に持っていけない時のセカンドオピニオンとしてLuminarを使っていくと良いでしょう。
Lightroomとはまた違った現像の方向性で、普段とは一味違った写真が出来上がります。
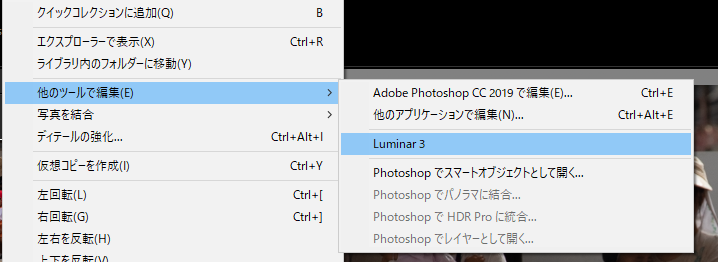
 俺
俺僕もしばらくこの運用方法です。
Luminarを購入する前に
最後になりますが、Luminarを購入する前に注意して欲しいポイントを2つ紹介します。
購入するなら最新バージョンを
Luminarは現在、Luminar4とLuminar AIの2種類から選択できます。
選択肢があるのは嬉しいですが、大きなアップデートが行われているのは、最新バージョンであるLuminar AIのみなので、基本的にLuminar AIを購入して問題ありません。
アップデートの頻度としてはLuminar AIに軍配が上がりますが、Luminar AIはWindows10にしか対応していません。
Windows 7ユーザーはLuminar AIを利用する事ができないので、Luminar4を選ぶ必要があります。
Luminarを安く購入できるプロモーションコード
Luminarの購入時に、このブログのURLの一部である「oredeji」を入力すれば、1000円引きで購入する事ができます。
この機会に是非ご利用ください。
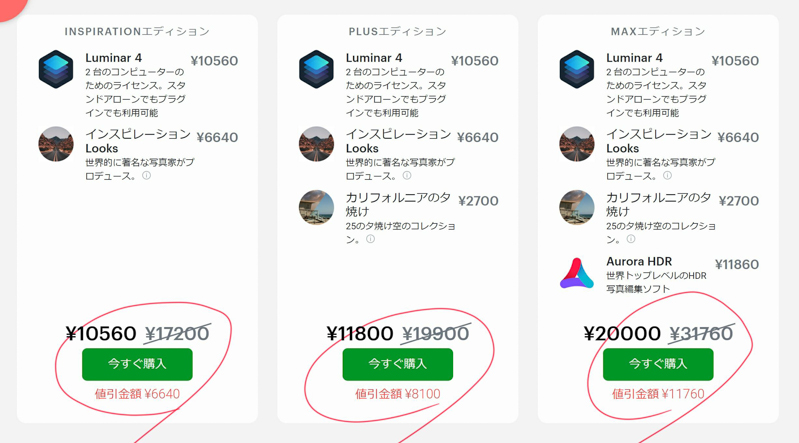
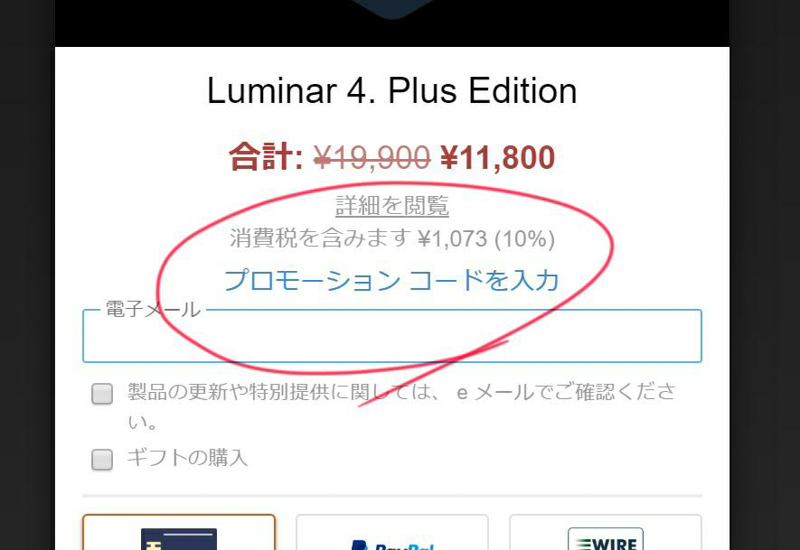
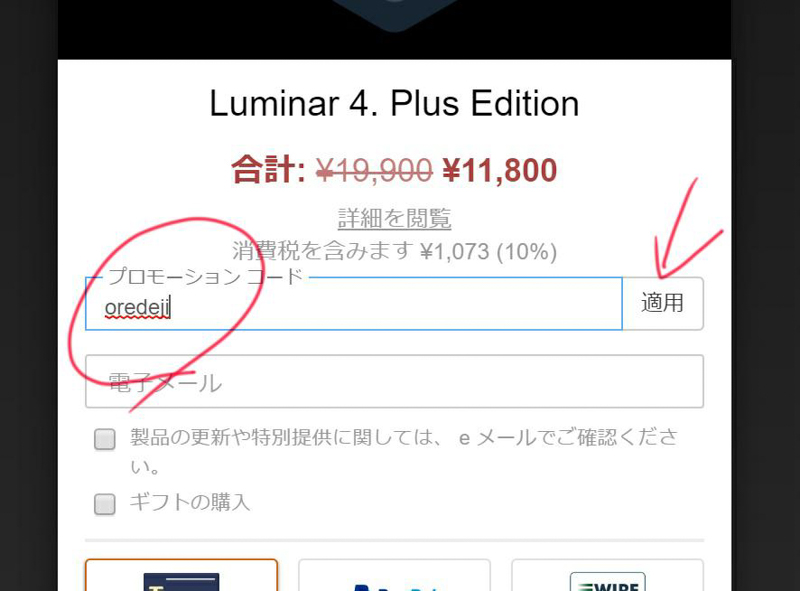
これでOKです!
体験版や、30日間の返金保証もあるので、気軽に触れてみてください!








