提供 ワンダーシェアー
最近の一眼カメラで特に伸びている性能と言えばオートフォーカスでしょう。
狙った被写体にピントを合わせるオートフォーカスは、写真のみならず動画でも活かされ、一眼動画というジャンルすら現れつつあります。
色彩の豊かさやボケの表現などは一眼カメラならではですが、そんな一眼カメラを動画用途で使おうとすると困るポイントが手ブレ補正とマイク性能です。
以前、別のソフトで動画作成にチャレンジしたのですが、初挑戦という事で自分の実力不足な点もあり、少し不満の残る動画となりました。
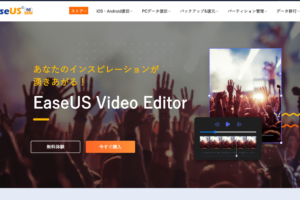
前回の失敗の一つに、一眼カメラで動画を撮る難しさを理解していなかった部分もあります。
そこでこの記事では、普段一眼カメラで写真を撮る僕が、写真撮影の機材だけでどこまで動画の撮影ができるのか、前回のソフトとは別のFilmora(フィモーラ)というソフトで動画制作に挑戦した記録を残していきたいと思います。
写真撮影の機材だけで動画は撮れるのか
冒頭でも紹介しましたが、一眼動画の一番の難しさは手ブレと音声入力だと思っています。
やはり一眼カメラは写真向けに作られているので、手ブレ補正搭載とはいえ、ビデオカメラに比べると圧倒的に劣りますし、マイクの入力もオモチャのような性能です。
解決策としてマイクは少しお金を出せば手に入ります。
しかし、手ブレ補正をカバーする一眼カメラ用のジンバルスタビライザーは、趣味の範囲としては気軽に手を出しにくい金額です。
というワケで、「一眼動画がどんなものか体験してみたい」という人に向けて、とりあえず写真撮影の機材だけでどれくらい撮れるのか、検証したいと思います。
今回用意した機材は以下になります。
- カメラ
- SONY α7III
- SONY α6000
- レンズ
- SONY SEL1635Z
- SONY SEL80F18
- Sigma 30mm F2.8 DGDN
- 三脚
- Leofoto LS-323C
今回はこの機材だけで動画の素材撮影をして来ました。
つまり、動画は三脚に据えるか手持ち、音声データは無しという形での動画作成です。
実際やってみてどうだった?
上の機材で実際に動画の素材を撮ってみましたが、思っていた通り撮れ高はイマイチ。
静止画としての取れ高はあっても、今回は動画用の素材として狙っている分、静止画の枚数が増えても満足いく撮影とはなりませんでした。
一応手持ちでの動画撮影もチャレンジはしてみましたが、思っていた通り、手ブレが激しく、見た目には使い物になりそうにありません。
 俺
俺不安の残る素材撮影でしたが、この素材と今回使う動画ソフトFilmoraでどこまで動画になるのでしょうか。
制作画面の解説
まずは簡単に画面の解説をしましょう。
Filmoraのメインの編集画面がこちら。
上段左にコンテンツウィンドウ、上段右にプレビューウィンドウ、
下段にタイムラインが表示されています。
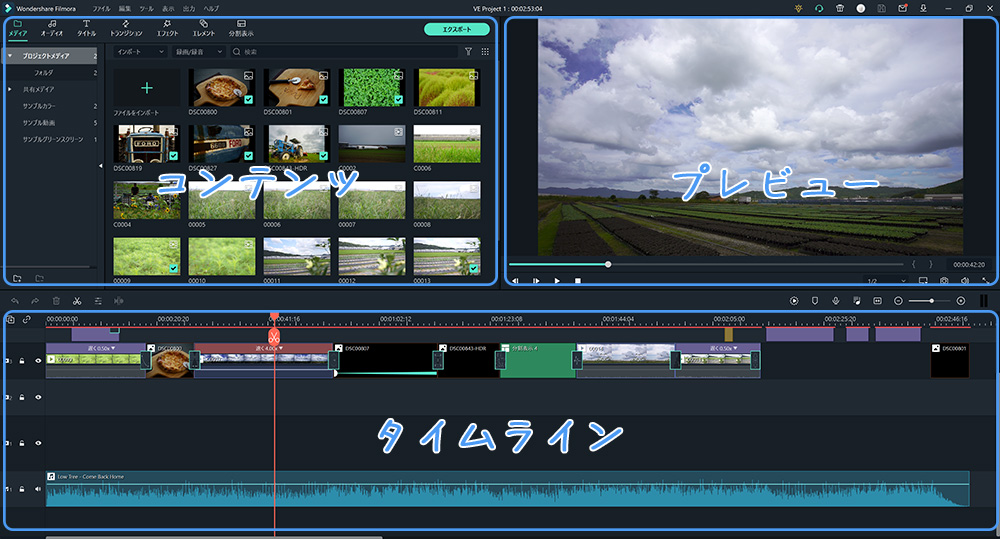
コンテンツウィンドウ
動画に挿入するコンテンツがまとまっているのが、このコンテンツウィンドウです。
コンテンツウィンドウは更に以下の7つのタブに分かれています。
- メディア 自分の準備した素材
- オーディオ 音楽素材
- タイトル 動画に入れるタイトルや文字入れ
- トランジション 動画の繋ぎ
- エフェクト 動画を加工
- コンテンツ スタンプを入れる
- 画面分割 画面を分割して2つ以上の動画や静止画を表示
多くのタブがありますが、自分が用意した素材は全て「メディア」タブに入るようになっており、オリジナルの素材まで迷う事はまずありません。
またメディアタブ内で動画に挿入済みの素材はチェックマークが付くようになっており、長時間の動画となっても、「あれ?この素材って動画に入れたっけ?」という事にもなりにくいです。
Filmoraでは自分で追加するコンテンツに加えて、無料のFilmora独自のコンテンツ(音楽やスタンプ)が使えます。
 俺
俺今回、僕が用意した素材に音楽や音声のデータは無いので、無料の音源があるのはとても助かりました。
プレビューウィンドウ
コンテンツウィンドウで選択した画像や、製作中の動画を再生するのがこのウィンドウです。
格段変わった事はありません。
タイムライン
コンテンツを表示する時系列を管理するバーです。
見た目には小難しく見えるかもしれませんが、触ってみると初心者でも簡単に使えます。
コンテンツの挿入方法も、コンテンツウィンドウから使いたいコンテンツをドラッグ&ドロップするだけです。
コンテンツの再生時間もドラッグ&ドロップで操作するので、基本的にはスマートフォンのような直感的な操作でOKです。
今回使った主な機能
今回動画を作るにあたって、使った主な機能は以下です。
- 文字入れ
- パン&ズーム
- 画面分割
- 手ブレ補正
どれもFilmoraイチオシの機能で、上記の機能は無料のソフトではできなかったり、できたとしても少し難しかったりします。
Filmoraではどの機能も使い方はとても簡単。
全ての作業がマウスだけで完結します。
文字入れ
タイトルやテロップを入れる機能で、タイトルタブから追加が可能です。
カラフルなデザインも用意されていますが、今回はシンプルな物を使いました。
パン&ズーム
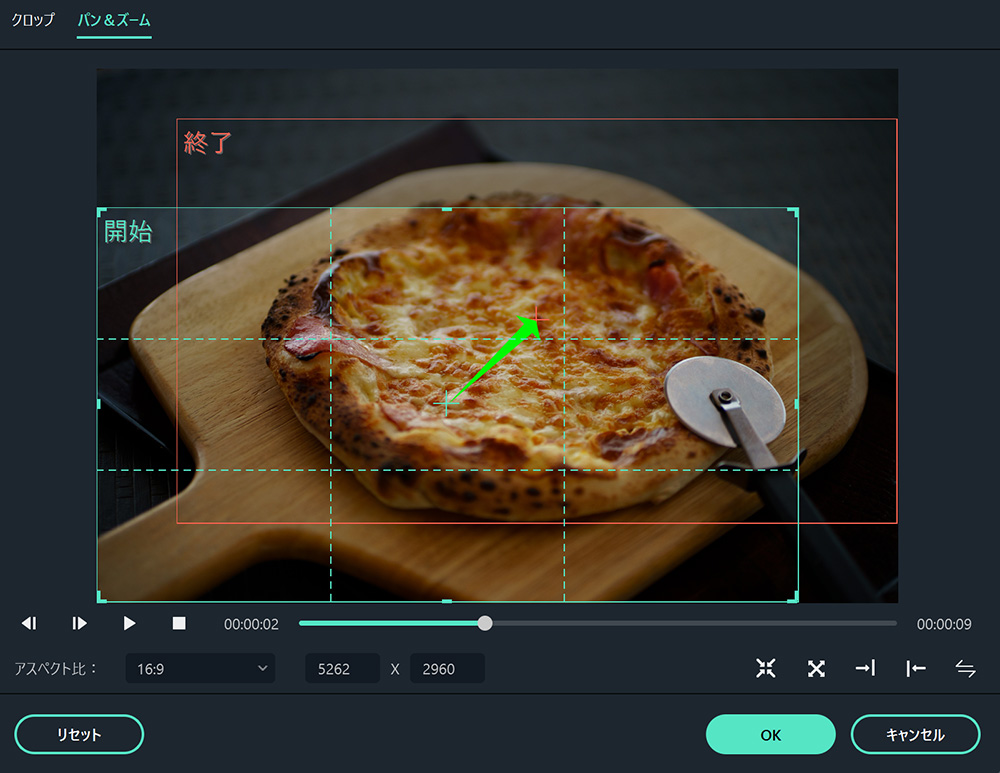
動画、静止画をズームしたり動かしたりする機能で、タイムラインのコンテンツを右クリックすると「クロップとズーム」という項目が出てきます。
編集中の画面は上のようになっており、Filmoraを使った事がない人でも、簡単に使い方が想像できるのではないでしょうか。
今回は写真もメインの素材の1つだったので、写真に動きを出すために使ってみました。
公式ホームページを確認していた段階から頼りにしていましたし、実際に頼りになりました。
 俺
俺利用する際のポイントとして、トリミングのようになるので、ある程度引きで撮っておきましょう。
画面分割
写真のスライドをひたすら見るのも飽きそうなので、雰囲気を変えるために導入してみました。
タイムラインのコンテンツ(画面分割)を右クリックをして「高度設定」をするとそれぞれのコンテンツ毎に細かく動きの設定が可能です。
高度設定と書いてありますが、こちらもマウス操作で完結するので、あまり身構えなくても大丈夫です。
細かく動きを指定したい場合は、数値での打ち込みも可能です。
手ブレ補正
動画撮影によって起きた手ブレを修正する機能です。
Filmora Pro(後記)にのみ搭載している機能だと思っていたのですが、Filmora Xにも搭載されていました。
名前の通り、手ブレをソフト側で軽減してくれる機能で、今回の手持ちで撮影した動画素材の手ブレも軽減してくれました。
手ブレ補正もパン&ズーム同様にトリミング(クロップ)されるので、この手ブレ補正機能を使う場合は、ある程度広めの画角を確保して撮影しておきましょう。
 俺
俺完成した動画は手ブレが残っていますが、しっかりと実用範囲です。
カラーエンハンス

ホームページで大々的に紹介されていませんが、動画の明るさを調整するカラーエンハンス機能には驚かされました。
「空の露出に負けてアンダー気味だけど、使えるかな?」と思っていたカットも、Filmoraのカラーエンハンス機能で予想以上にきちんと色を持ち上げてくれました。
実際にできた動画がこちら
上で紹介した機能を駆使しながらできた動画がこちらです。
僕は基本的に写真を撮る人です。
以前、結婚式の動画などは作成した事はありますが、当時はネットで情報を調べながら四苦八苦して動画を制作したのを覚えています。
そんな僕ですが、上のような動画が簡単に制作できます。
YouTubeにてFilmoraの使い方も配信中
僕は迷わずに動画の制作が出来ましたが、それでも「自分にできるか心配」という人もいると思います。
そんな人も安心してください。
Filmoraを制作しているワンダーシェアーではFilmoraの使い方をYouTubeと公式HPにて配信中です。
Filmoraのチャンネルを登録しておけば良いので、情報量も過剰になりすぎません。
 俺
俺面白いサンプルがたくさんあるので、自分が作る動画の参考にもどうぞ!
用途の合わせて選べる3つのFilmora
今回僕が提供して頂いたソフトはFilmora Xです。
個人的な体感ですが、Filmora Xはターゲットも幅広く、「動画制作ってどんな感じなの?」といった動画初心者から「色々な動画を作って発信していきたい」という動画配信者にもピッタリのように思いました。
Filmora Xの他にFilmoraには、より高度な動画を制作できるFilmora Pro、結婚式向けのエフェクトが多く入っているFilmora Weddingもあります。
3つのFilmoraはどれも無料で利用する事ができますが、ウォーターマーク(透かし)が入ってしまいます。
このウォーターマークを消すには、有料のライセンスが必要です。
ライセンスは年間(6980円〜)と永年(8980円〜)のプランがありますが、これより短い契約期間が無く、お試しで使うにはやや手が出にくい選択肢かもしれません。
最近はYouTubeなどの動画配信サービスが盛んですし、「1年を目処に自分が結果を残せるか試してみたい」という人にはとても良いソフトではないでしょうか。
 俺
俺月単位で計算するとそう高価なソフトではありません。
まずは無料版で体験を
ウォーターマークが入る無料版ですが、このデメリットがあるものの、無料版でも機能はフルで利用できます。
会員登録なども不要なので、「とりあえず作ってみて、納得のいくソフトなら購入する」という流れがベストかなと思います。
初心者でも本格的な動画編集ができる、Filmoraの詳細は下のボタンからどうぞ







