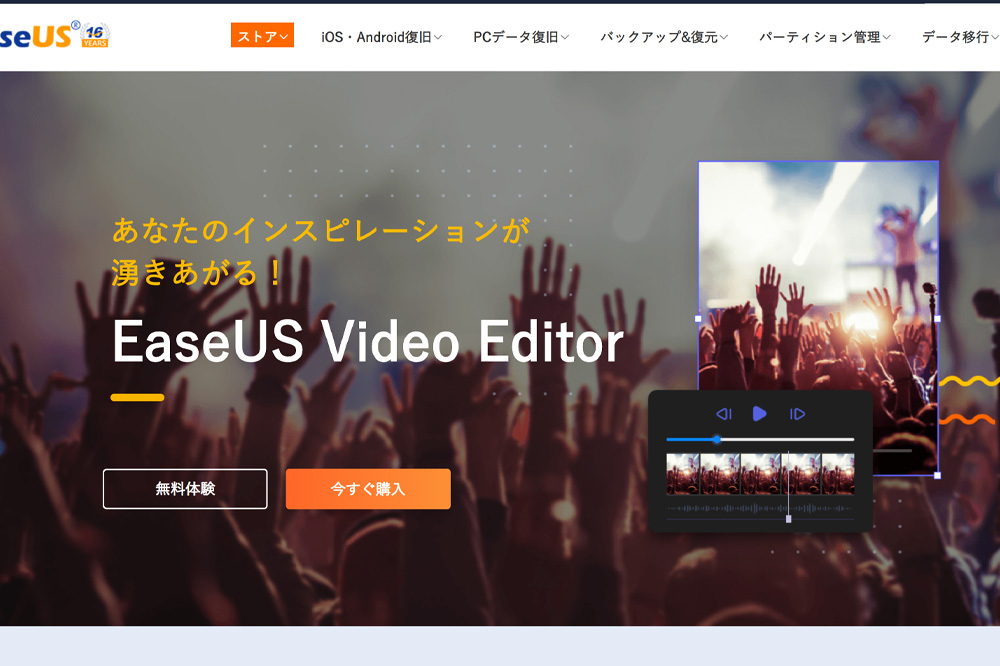この記事はEaseUSソフトウェア様よりソフトの提供を受けて執筆しています。
YouTubeなどの普及により一般的にも浸透してきた動画というジャンル。
動画というと最近ではネットでの動画配信に注目しがちですが、家族や友達と撮るビデオなども忘れてはいけません。
動画を撮ると必要になるのが、撮影した動画の管理です。
だた撮って保存するだけでも問題はありませんが、同日のビデオが数件あり、繋ぎ目がパパっと切り替わるだけの動画では少し寂しいと思う事はありませんか?
 俺
俺例えば運動会で子供が出場している演目の切り替わりとか
また音楽を加えてビデオにアクセントを加えると、当時の思い出に深みが増したりしていいかな。なんて事も思っています。
とはいえ僕は写真は撮るものの、動画の編集はまるで初心者。
以前、友人の結婚式でAviUtlという無料のソフトでビデオを編集した事はありますが、かなり苦戦しながら作成したのを未だに覚えています。
「ビデオ編集って難易度高すぎでしょ…」
と思っている時にEaseUSソフトウェア様より動画編集ソフトの紹介をしてみませんか?と声を掛けていただき、何となく逃げていた動画の編集に着手する事にしました。
動画編集ソフト EaseUS Video Editorでできる事
今回紹介するEaseUS Video Editorは“初心者でも使いこなせる”事を目標に作られた動画編集ソフトです。
主な機能は一般的な
- トリミング(切り取り)
- 分割
- 音声の追加
- 継ぎ目の切り替え効果
これに加えて
- ズーム
- 再生速度の変更
- モザイク
- フリー素材の音楽のダウンロード
など、普通の動画編集に+αされた便利機能もあります。
「超詳細」Windows 10で動画にモザイクをかけることができる
一般的なMP4からApple 独自のMOVなど様々なファイル形式に対応
MP4やMOVとは動画の種類の事で、それぞれ対応したソフトを用いなければ再生できません。
MP4は現在最も利用されている動画の種類で、Android端末の動画や家庭用ビデオレコーダー(ハンディカムなど)は、基本的にMP4で保存されます。
MOVはApple製品(iPhoneなど)に用いる動画の種類で、iPhoneやiPadなどはMOVで保存されています。
WindowsでApple独自のMOVファイルを開くには専用ソフトが必要ですが、EaseUS Video EditorはMOVにも対応しているので、WindowsのパソコンでAppleのMOVを編集する事も可能です。
簡単に編集画面の説明

右上のタブが素材やテキストのコンテンツ選択画面です。
素材タブに使いたい動画や画像をドラッグする事で、動画に挿入する事ができます。
実際に動画にコンテンツを入れるには、入れたいコンテンツをタブから選択し、下のレイヤー(シークバーみたいなの)にドラッグします。
レイヤーに入ったコンテンツは、中央左にあるアイコンから、カットやトリミングなどの編集を行う事ができます。
また、コンテンツをダブルクリックする事で、再生速度やフェードインフェードアウトなどの編集をする事も可能です。
ざっくりと動画編集の流れをまとめると
- 素材タブに動画、写真をドラッグ
- ビデオにしたい順に素材タブから動画や写真をレイヤーにドラッグ
- レイヤーの動画や写真をダブルクリックし、コンテンツの微調整
- 動画の繋ぎ目に画面切り替え効果などを追加
- ファイルを出力
といった感じです。
実際に使ってみて良かった所
僕が今まで使った事のある動画編集ソフトは冒頭でも少し触れたAviUtlで、AviUtlとの比較になります。
AviUtlで難しかった初期設定がEaseUS Video Editorには無く、直ぐに編集作業に入れました。
実際の編集作業もコンテンツの挿入、カットや文字入れなど、迷う事はほぼ無かったです。
 俺
俺僕の感覚にはなりますが、専門用語も少なく、“初心者でも使いこなせる”という謳い文句に偽りはありません。
特に良かった所は、ソフト内で動画の加工が可能な所で、「この動画少し暗いな」という時もソフトから動画の明るさを調節できるので、助かりました。
聞き慣れない用語が出てくるかもしれませんが、反映して動画を再生すれば違いが分かるので、難しくもないと思います。
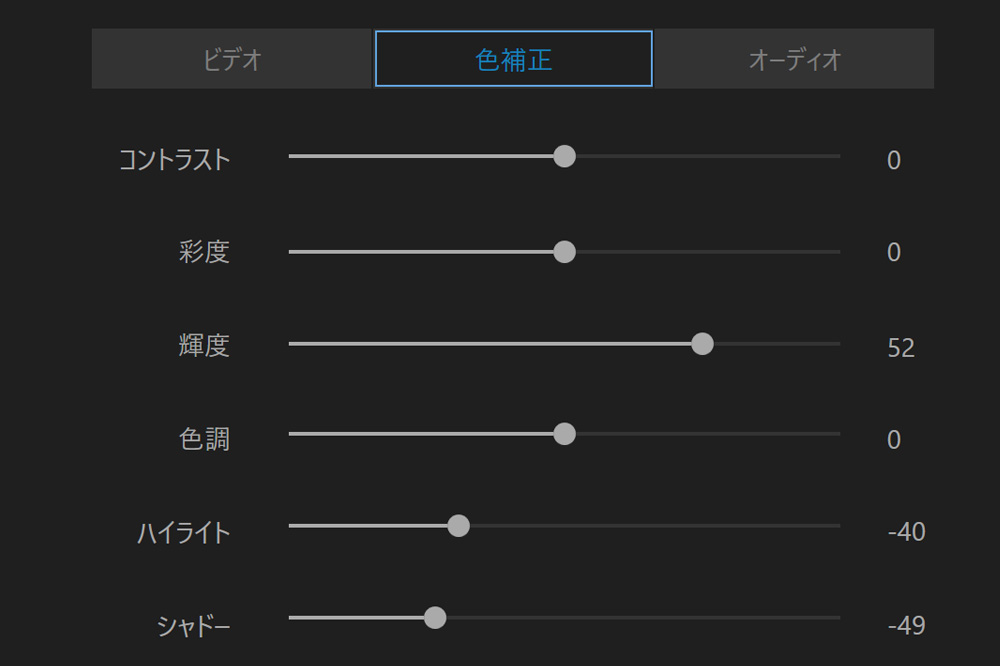
ダウンロードでエフェクトが増える
EaseUS Video Editorはソフト内でエフェクトをダウンロードする事で、挿入するフィルターや画面切り替え効果を増やす事ができます。
数えきれないほどのエフェクトがあり、ダウンロードする事で動画に差し込む事ができます。
種類が豊富な一方で、ダウンロード前に内容がきちんと確認できない所はマイナスポイントです。
どんな内容かは一応静止画で見る事ができますが、音楽コンテンツは特に情報量が足りず、ダウンロードしてから「思っていたのと違う」というケースもありました。
 俺
俺一括でダウンロードする事も可能ですが、僕のような”必要な分だけ欲しい”という人には若干の使いにくさがあるかもしれません。
キャッチコピー通り初心者におすすめ!
今回、EaseUS Video Editorを使ってみて、動画の編集作業は簡単な事はもちろん、初期設定も全く迷うことなく終える事ができました。
(というか初期設定すらありませんでしたが)
動画の書き出しも、初心者にとっては難しいポイントですが、出力設定に複数のプリセットが用意されており、さほど難しくありません。
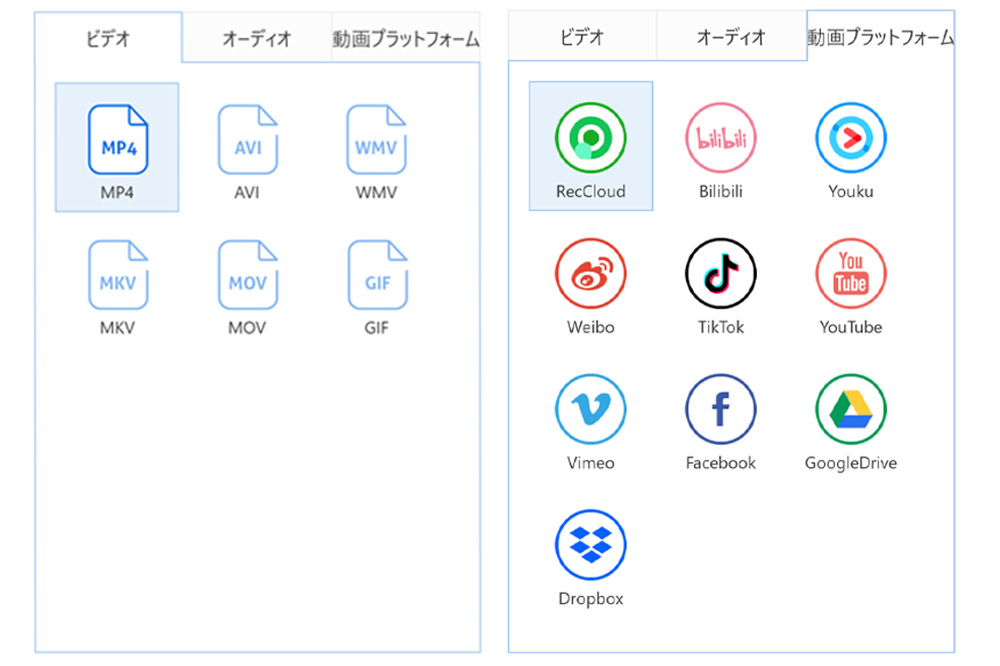
- 初めて動画を作る
- 高度な演出はしない
- YouTubeなどで日常や企画をアップしたい
ガッツリと動画を作りたい人は注意
手軽に動画が制作できる反面、しっかりと作りこみをしたい人は避けた方が良いソフトかもしれません。
僕もその中の一人で、僕は制作に入る前から道筋や演出を決めていました。
いざ制作に入ると、「この機能無いんだ」という事があり、納得のいくゴールまでたどり着けませんでした。
- 空フレームの挿入(黒い画像で代用可)
- テキストのフレームアウトモーション(フレームインはある)
- 動画や画像の移動(写真に動きを加えたかった)
- 細かい再生スピードの制御(大まかに設定できるけど、音楽に合わせての演出は難しい)
 俺
俺物足りない要因に、過去にAviUtlに触れている事があるかもしれません。
- 既に別のソフトで動画を作った事がある
- 動画内で色々な演出をしたい
- 作品として動画を制作したい
無料、サブスク、買い切り。嬉しい豊富な価格
| 無料(トライアル) | 有料 | |
|---|---|---|
| 動作の時間 | 無制限 | 無制限 |
| 全機能の利用 | 可能 | 可能 |
| 全素材の利用 | 不可能 | 可能 |
| 1080pエクスポート | 不可能 | 可能 |
| ウオーターマーク(透かし) | あり | なし |
上記は無料(トライアル)版と有料版の違いです。
正直、これくらいは当たり前かなとは思うのですが、僕が良いと思ったのは有料版の選択肢です。
有料版は以下の3つから選択できます。
- 1か月ライセンス
- 1年ライセンス
- 永久無料アップグレード
まずは1か月ライセンスでの利用を!
動画編集ソフトを検討中だけど、しっかりと使って検証したいという人に1か月ライセンスはおすすめです。
また結婚式やファミリームービーのように一時的に使うけど、終わればしばらく使う予定はないという人にもマッチしたプランです。
簡単に使えるので、1か月という期間でも十分に動画の作成ができるはずです。
初心者でも使えるおすすめの動画編集ソフト、EaseUS Video Editor。
是非導入を検討してみてください!
最後にサンプルがてらに僕がEaseUS Video Editorで作った動画を貼っておきます。
主に以下の機能を使って作成しました。
- ミュージック素材(Relaxing5)
- テキスト(機材とロケーションの紹介)
- 画面切替効果(静止画の繋ぎ)
- モザイク(バイクのナンバープレート)
- レイヤー重ね(バイクが通り過ぎた後のブラックアウト)
 俺
俺高評価を押してもらえると喜びます。