この記事はAOMEI Technology様よりソフトの提供を受けて執筆しています
プロでもプロ以外でも写真というのはどんどん溜まってくるもの。
溜まった写真が消えてしまうと、一大事なんて物ではありません。
僕はこれまでクラウド、次にRAID1という方法で写真を管理、バックアップしてきました。
今回この記事を書いているという事は、クラウドもRAID1も失敗したという事です。
クラウドはフォルダーと同期していたのですが、フォルダーを誤って削除した際にクラウドが同期してしまい、クラウド内の写真も削除(ゴミ箱にも入らず消滅)。
RAID1はシステムエラーが起きてしまい、HDD2枚とものデータが無くなりました。
RAID1についてはこちらに詳しい記事があるので、興味があればどうぞ。

そこでたどり着いた僕の答えは「手動でコピペ」という至ってマニュアルなバックアップの方法です。
ただ実際に手動でいちいちコピペをするのはかなりしんどいので、今回紹介するソフト、AOMEI Backupperで半自動という形でのバックアップを採用してみる事にしました。
AOMEI Backupperでできること
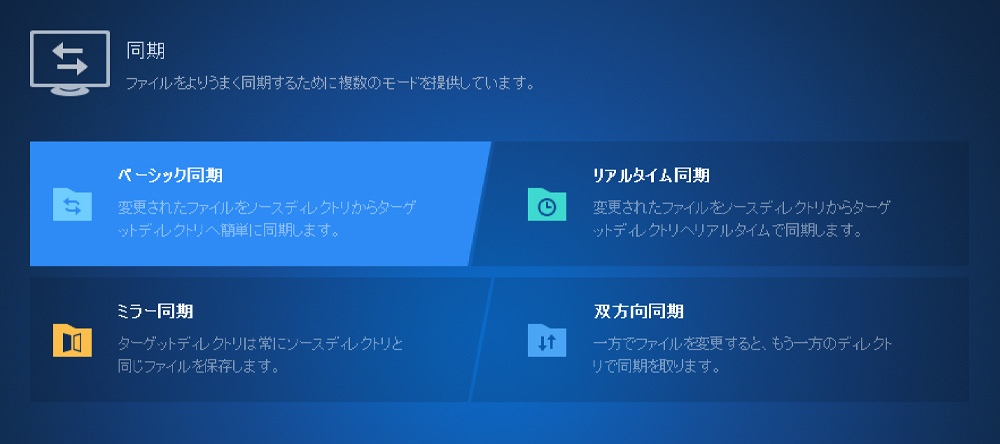
今回の目標はバックアップの半自動化です。
半自動というと難しいかもしれませんが、ざっくり言うと手動で行うコピー&ペーストでのバックアップを、ソフトを使って自動でやってもらおうという事です。
AOMEI Backupperではバックアップと同期の2種類の方法でバックアップをとる事ができます。
バックアップ(無料)
指定したディレクトリ(フォルダー、ディスク、パーティション、システムも可能)を圧縮して指定した場所に保存します。
バックアップのタイミングはスケジュール指定をしたり、トリガー(有料:プログラムの起動前後)を指定したりして自動でバックアップを保存してくれます。
同期
指定したディレクトリと同じものを別のドライブに生成します。
この機能で僕が目的としているコピー&ペーストの自動化ができます。
AOMEI Backupperでは4種類の同期方法があります。
ベーシック同期(無料)
ソースディレクトリ(元のディレクトリ)からターゲットディレクトリ(同期先のディレクトリ)にファイルを同期します。
オプションで「削除操作を同期する」という選択があるので、不意に削除してしまった場合の対策も可能です。
リアルタイム同期(有料)
ソースディレクトリの状態を常に監視して、変更や削除があると、ターゲットディレクトリにも変更が反映されます。
ミラー同期(有料)
ターゲットディレクトリをソースディレクトリと全く同じ状態にします。
双方向性同期(有料)
ソースディレクトリ、ターゲットディレクトリのどちらかに変更があった場合、その変更をもう片方のディレクトリに反映します。
同期について詳しくはこちらのリンクからどうぞ。
スケジュールを使った同期(無料)
バックアップ、同期のスケジュールを指定してバックアップを行います。
トリガーを使った同期(有料)
トリガーを使う事で、アプリの起動時又は終了時などにバックアップを取るように指定できます。
(リアルタイム同期は常に同期を行うのでスケジュールを使う必要はありません)
フリーのStandard版でもスケジュール機能で半自動化できました!
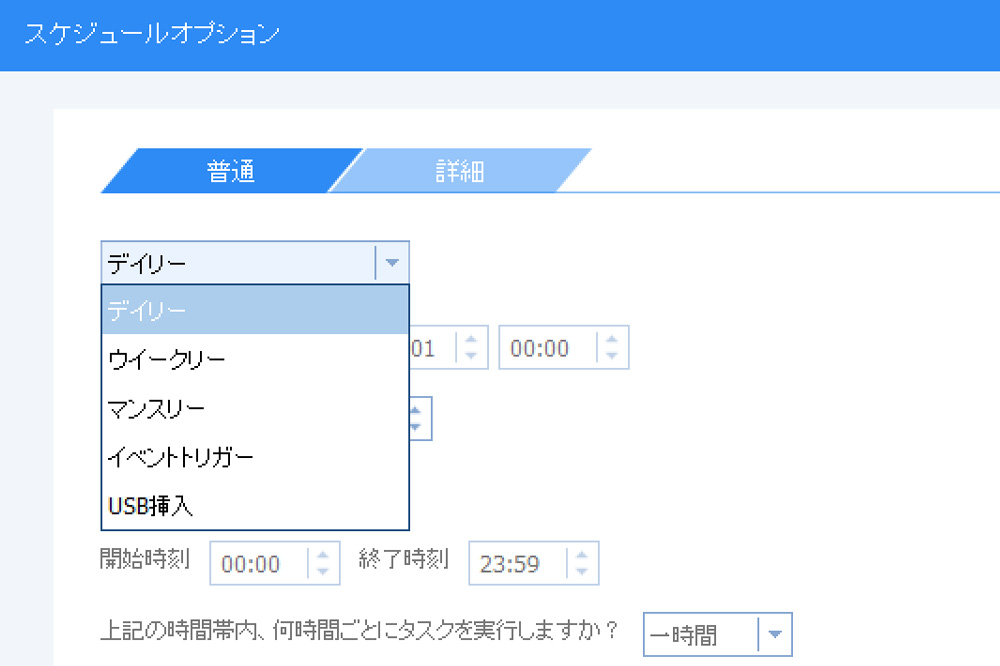
Standard版に備わっているベーシック同期とスケジュール機能を使えば、指定した時間でバックアップを行ってくれるので、僕の求める自動バックアップの環境を作る事ができました。
指定した時刻にPCが起動していない場合も、次回の起動時にバックアップを行うように設定できるので、バックアップ漏れも無く安心して使用する事ができます。
有料のProfessional版は無駄の無いバックアップが可能
僕は写真の取り込みから編集まで、基本的な管理は全てAdobe Photoshop Lightroom(以下ライトルーム)で行っています。
そこで、Professional版のトリガー機能を使って
- ベーシック同期
- イベントトリガー→ライトルームが終了時にバックアップ
という設定にすれば写真を管理するライトルームが終了する度に、バックアップ(同期)を自動で実行してくれます。
削除ファイルの非同期も使いたかった
「惜しいなー」と思った機能が削除ファイルの同期です。
ソースディレクトリとターゲットディレクトリが同期された状態からファイルの削除があった場合は、この削除ファイルの同期が適応されます。
しかし
- 写真を取り込み
- 取り込んだ写真の数枚を削除
- ライトルームを終了し同期
という順番で同期をした場合、削除したファイルはソースディレクトリに保存されません。
中途半端に残っていたり削除されたりしていては、管理面でミスがありそうなので、削除ファイルの同期はOFFにしています。
 俺
俺取り込んだばかりのファイルなので、削除したとしてもゴミ箱やカメラ内にデータが残っているでしょうし。
AOMEI Backupperの有料プランは4280円から
今回僕が使ったベーシック同期はStandard版でも可能ですが、トリガーを使った同期はProfessional版を購入する必要があります。
Professionalプランはトリガー以外にもリアルタイム同期、ミラー同期、双方向性同期も含まれるので、より自分に合った方法でバックアップを行えます。
料金について詳しくは公式ホームページからどうぞ。
Windows向けバックアップフリーソフト – AOMEI Backupper Standard
ただ本文でも紹介した通り、無料のStandard版でもベーシック同期とスケジュール機能を使えば自動でディスクのバックアップも取れます。
また、この記事では紹介しませんでしたが、Standard版にはHDDのクローンの作成機能やブータブルメディアの作成機能も含まれています。
まずは無料のStandard版を体験してみて、「より上の環境を」という人はトリガーや様々な同期ができるProfessional版を購入してみてはいかがでしょうか。
今回はAOMEI Backupper以外にHDDを2枚セットできるロジテックのガチャベイも使用しました。
元々はRAID構築用に購入しましたが、RAID構築でのバックアップは失敗に終わったので、現在はシングルモードでメインドライブとバックアップドライブとして稼働中です。








