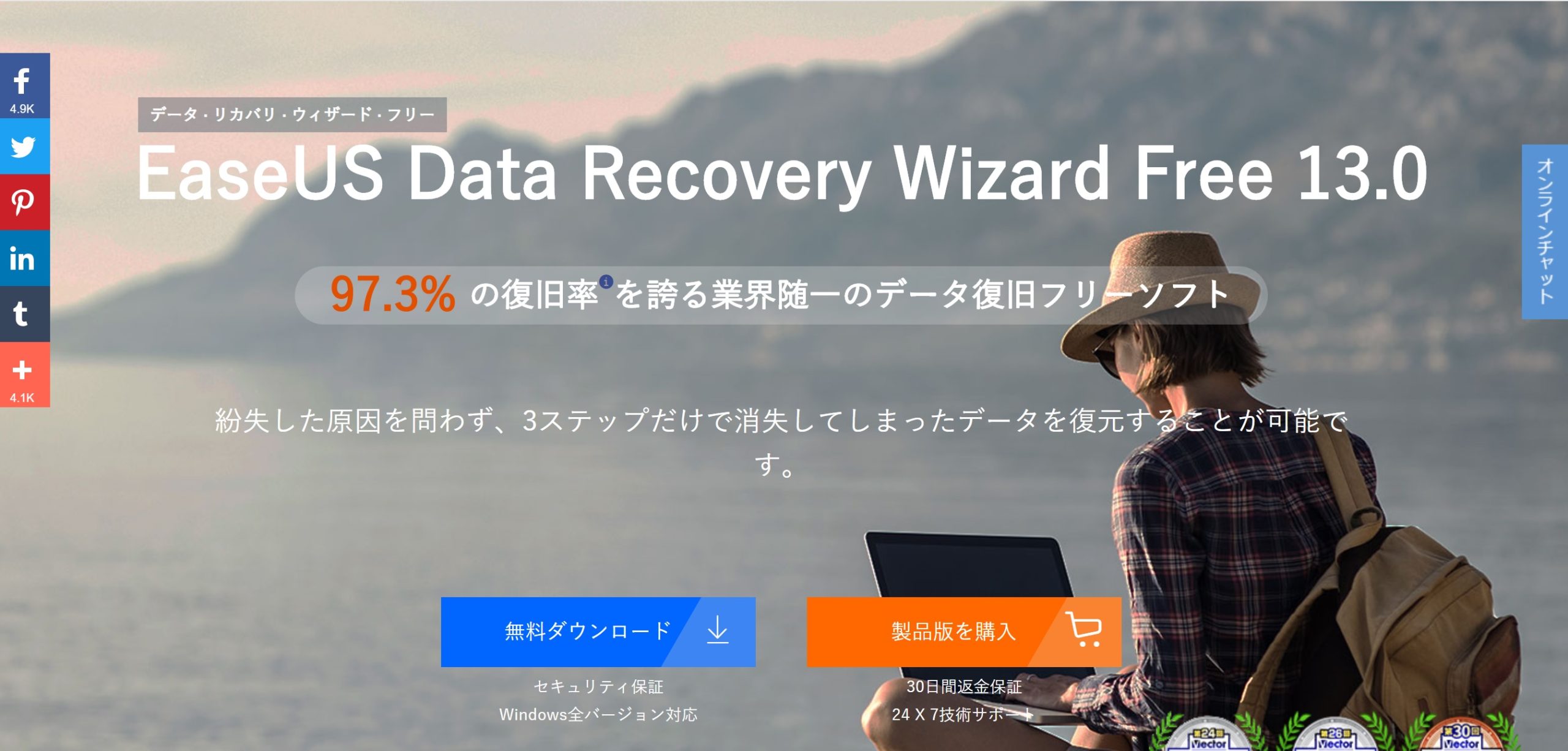パソコンを使っているとうっかりやってしまう必要なデータの削除。
ゴミ箱に入っているならまだしも、外付けのHDDやUSBメモリは削除してしまったデータはゴミ箱には入らずに消えてしまいます。
この記事に来たという事は、上記のようにデータを消してしまって、焦りに焦っている状態だと思います。
「前置きはいいから!」という人も多いと思うので、まずは紹介するEaseUS Data Recovery Wizardの特徴をザックリと箇条書きします。
- データの削除からメディアのフォーマット、その他様々なトラブルに対応
- 無料で2GBまで復元可能
- 有料(8900円~)で容量無制限にアップグレード
- 必要なファイルの検索から復元までが簡単
上記のようなソフトを探していたという方は是非どうぞ。
EaseUS Data Recovery Wizard
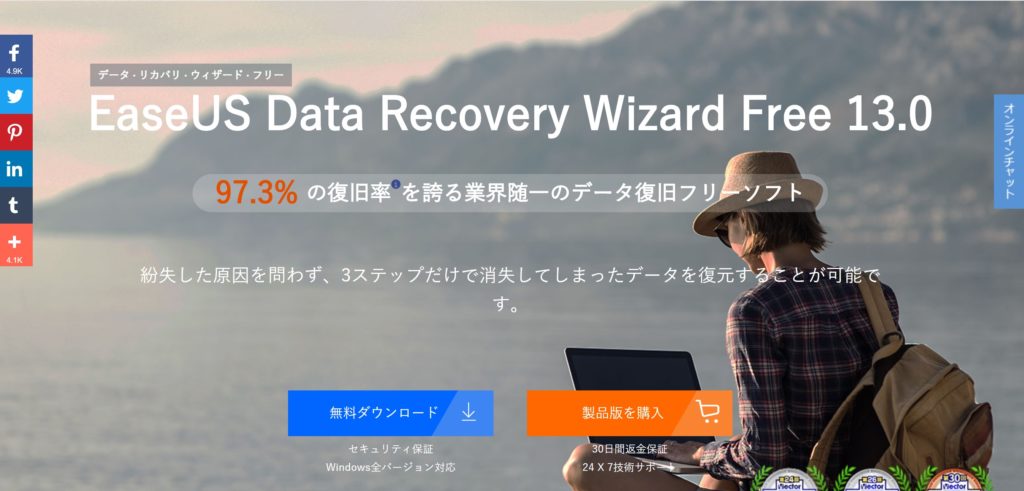
今回紹介するソフトはEaseUS Data Recovery Wizardというデータ復元ソフトです。
97.3%の復旧率を誇り、冒頭で紹介した外付けHDDやUSBメモリはもちろん、フォーマットやゴミ箱から削除してしまった場合も対応可能です。
その他、上記以外にもウイルス攻撃やシステムクラッシュなど、物理損害以外なら様々なケースに対応します。
製品のラインナップは3種類
| Free | Pro | Tech | |
|---|---|---|---|
| 価格 | 無料 | 8900円~ | 35580円~ |
| 復元可能容量 | 2GB | 無制限 | 無制限 |
| 年中無休のサポート | ✕ | 〇 | 〇 |
| 期間中の無料アップグレード | ✕ | 〇 | 〇 |
| ライセンス | ✕ | 1台 | 無制限 |
| 商用利用可能 | ✕ | ✕ | 〇 |
価格によって色々と異る点はありますが、大きな違いは復旧できるファイルサイズで、自分の状況に応じて柔軟な対応が可能です。
無料のFreeプランは2GB、8900円のProプランは容量無制限、35580円のTechプランは容量無制限に加えて、利用できるPCの台数が増えたりとサポートが手厚くなります。
注意してほしい点として、Freeプランの容量の初期の上限は500MBからとなっており、復旧するファイルサイズを増やしたい場合はSNSでソフトの情報を発信する事で復旧できる最大の容量を2GBまで増やす事ができます。
500MBというとそこそこ高画質な写真が30枚くらい復旧可能です。普段使いの写真なら10MB以下でも十分綺麗です。
 俺
俺ざっくり計算しても50枚以上は修復可能。
操作もめちゃくちゃ簡単
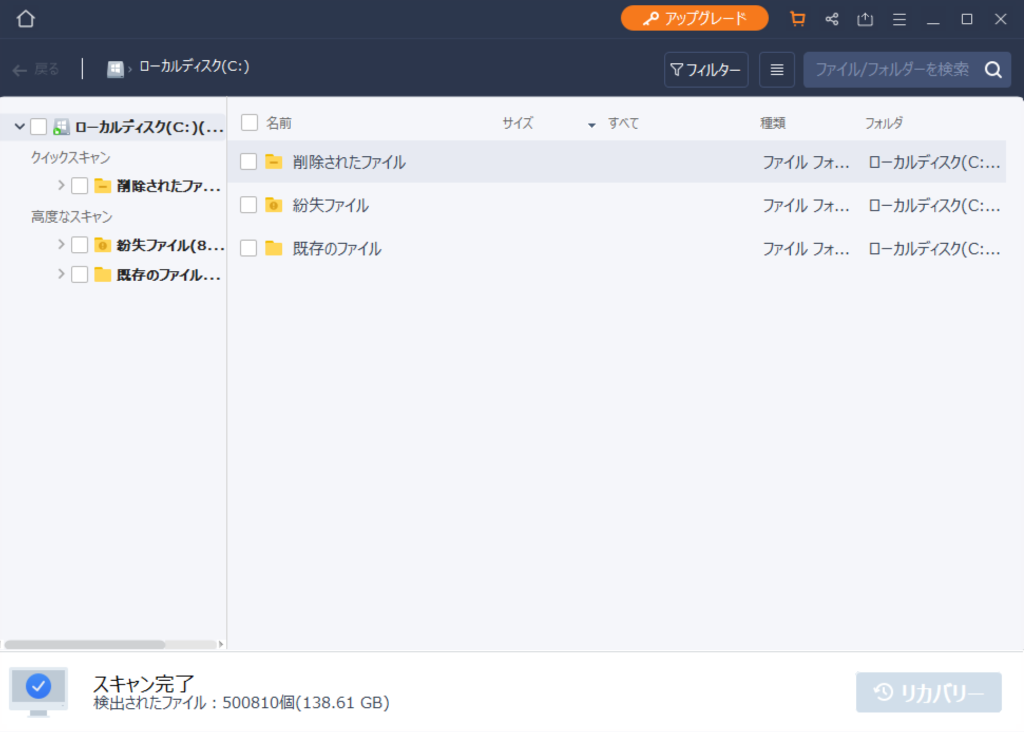
いくつかスクリーンショットを撮りながら解説していこうと思ったのですが、復元の画面もとても分かりやすく、解説の必要など全く必要のないレベルです。
インターフェースは普段から使い慣れているエクスプローラに近いデザインです。
 俺
俺「ヤバイ削除してしまった」という焦りの中でも問題なく復旧作業ができます。
無料プランの上手な使い方
無料プランは有料プランと比べると容量の縛りがあるので、全て復元できる有料プランに比べるとやはり少し窮屈です。
そんな無料プランですが、備わっている機能を活用すれば十分快適に使えます。
まずは復元できる容量を増やそう
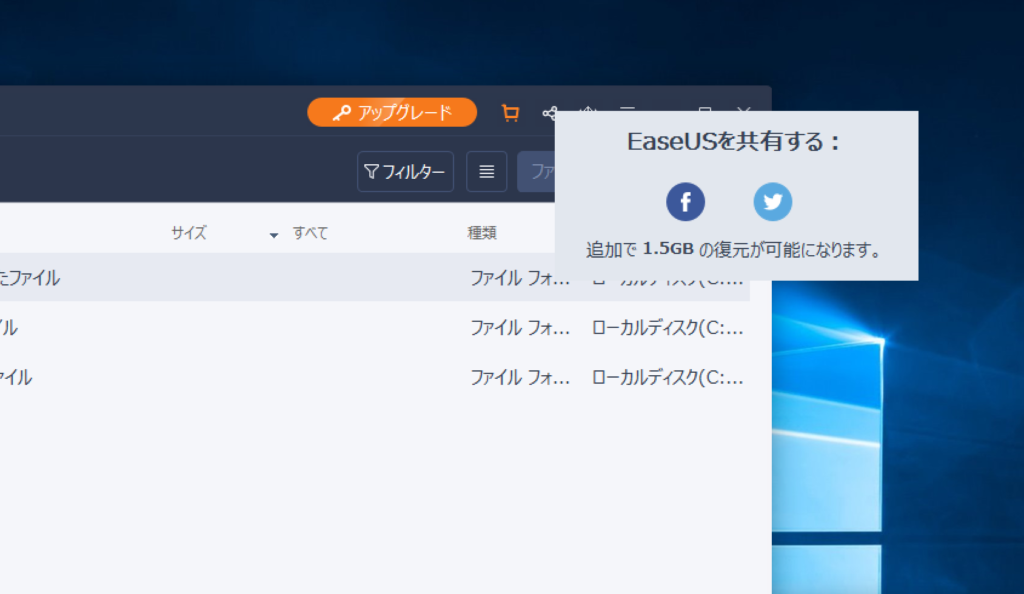
無料プランで最初にするべき事は、上でも書いた「SNSへの発信」です。
ファイル復元ソフトから、SNS(FacebookかTwitter)でEaseUS Data Recovery Wizardを紹介する事で、無料プランの上限である2GBまでファイルの復元をする事が可能になります。
SNSの発信は手間のかかる作業ではないので、サクッと発信して上限を増やしましょう。
検索機能を活用しよう
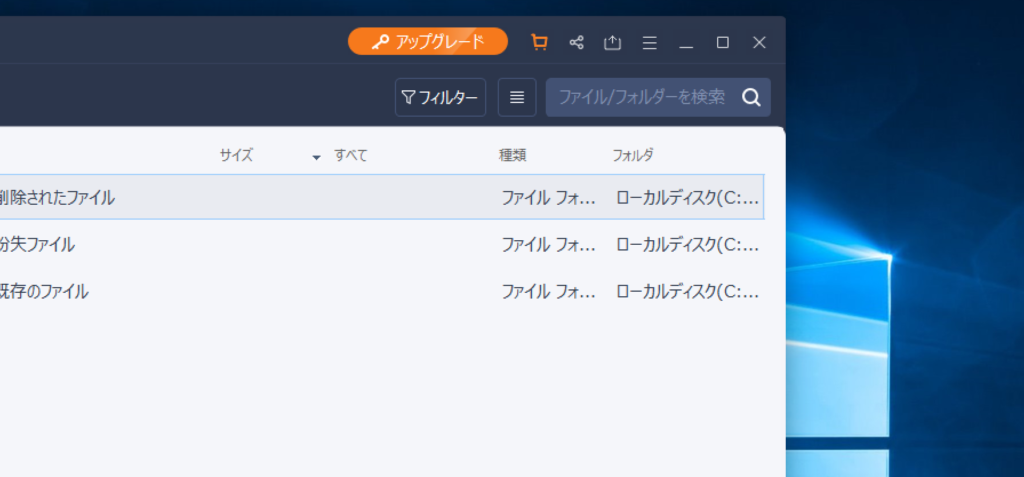
復元できるファイルを検索をすると、膨大な数のファイルが見つかります。
フォルダ毎に丁寧に表示してくれるのは良いのですが、あまりに古いデータはフォルダすら覚えていないし、その中から手探りでデータを探すのは困難です。
そこで使えるのがファイルやフォルダーの検索機能です。
Windowsのエクスプローラとほぼ同位置に「ファイル/フォルダーを検索」というテキストボックスがあるので、Windowsのファイル検索と同様に、復元したいファイルを検索することができます。
 俺
俺「いつのファイルだよ」ってレベルのファイルまで見つかります。
最後はファイルの確認を
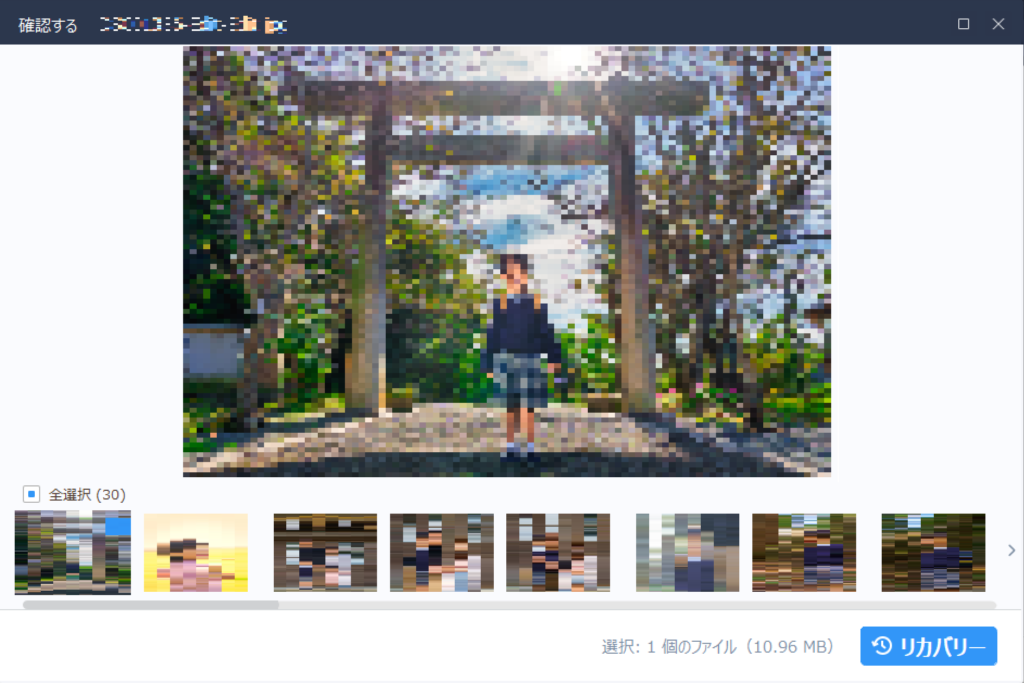
EaseUS Data Recovery Wizardはプレビューにも対応しており、復元に入る前にファイルの中を確認する事が可能です。
ファイルの中身が確認できれば、必要以上にファイルを復元して容量の限界に達してしまう事もありません。
復元不可能なデータはプレビューもできません。ファイル制限を無駄に消費してしまうので、無料ユーザーの人はプレビュー機能をしっかりと使いましょう。
「フォーマットする必要があります」からも復元可能
これは僕の体験談なのですが、HDDがシステムエラーでアクセスができなくなりました。
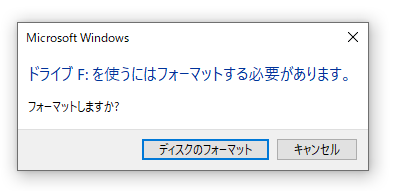
HDDの中には子供の写真や依頼で撮影した写真が、2万枚弱。
普通は諦めるしかないこの状態でもEaseUS Data Recovery WizardはHDDにアクセス可能です。
HDDのチェックで見つかったファイルは6万近くありましたが、上記で紹介した検索機能やプレビュー機能を駆使して、写真は全て戻ってきました。
膨大なファイルの量なので復元にはかなり時間がかかりましたが、セレクト作業はサクサクと進むので苦にもなりませんでした。
 俺
俺公式ホームページによると復元率97.3%という事ですが、(過去に削除した分も戻ってきたので)2万枚以上の写真が戻ってきました。
HDDにトラブルがあるととりあえず使っています
上記とは別件でファイルチェック以降でHDDの中身が見えなくなる事がありました。
最初は消えたのかと思いましたが、HDDの容量はきちんと消費しているし、かと言って隠しファイルになっているわけではありません。
そんな時にEaseUS Data RecoveryでHDDをチェックすると隠しファイルより奥深くに眠っているファイルを見つけた事もあります。

まずは無料プランで復元できるファイルの確認から
無料プランの上手な使い方で紹介した通り、プレビュー機能を使えばどのファイルが復元可能か確認できます。
(復元できないファイルはプレビューでも再生できませんでした)
「有料プランを購入して復元できなかったらどうしよう」と心配な人は、無料プランでファイルが復元可能かプレビュー機能で確認してからでも遅くはありません。
「遅くはありません」と言ったものの、HDDが物理的に寿命が近い事でエラーが起きている事が原因なら、ある程度急いで作業しましょう。
HDDは悪くなるとどんどん悪化していきます
現在、バックアップの選択肢としてHDD以外にクラウドを使う人が増えていますが、クラウドも会社側のミスや第三者の管理下というのは気持ちの良い物ではありません。
そういったリスクから外付けHDDを利用する人も多いですし、僕もその一人です。
僕たちのようなユーザーにとってEaseUS Data Recovery Wizardはまさに救世主とも呼べるソフトです。
僕は自分なりにバックアップを考えて実行していましたが、それでは不十分で結局EaseUS Data Recovery Wizardにお世話になる事になりました。

まさか自分が当事者になるとは思っていませんでしたが、同時に完璧なバックアップというのは難しいと改めて実感しました。
さて、それでは僕はより良いバックアップの方法を考えたいと思います。
EaseUS Data Recovery Wizardについての詳細は下のボタンからどうぞ。