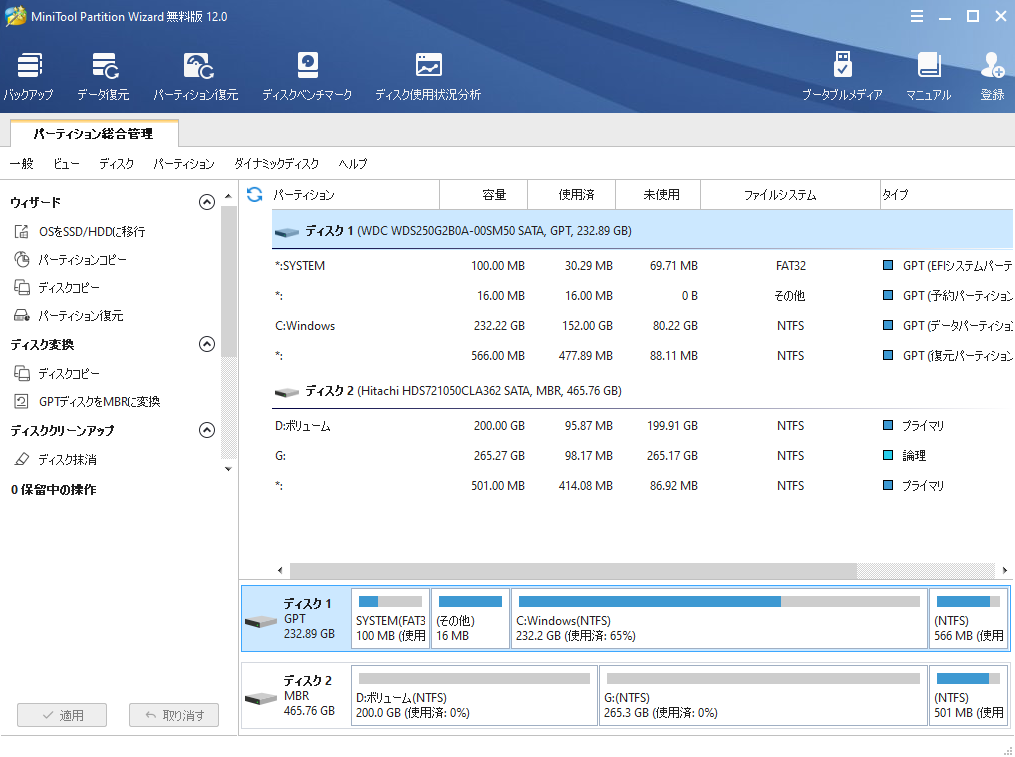「パソコンでの写真の管理やバックアップはDドライブ(Cドライブ以外)でしている」という人も多いのではないでしょうか。
Dドライブに写真を保存していると、Cドライブを初期化してもDドライブのファイルには影響が無いので、写真などのファイルの管理がしやすいメリットがあります。
最近ではCドライブはSSD、DドライブはHDDが構築されており、分割の必要が無いケースも増えてきました。
しかし容量の多きさや価格の面からまだまだHDDを選ぶメリットもたくさんあります。
HDDが一つの場合はパーティション分割といって、1つのHDDをCドライブとDドライブの2つとして認識させる必要があります。
パーティション分割は注文時に依頼する方法もありますが、別途料金を取られてしまう事もよくあります。
パーティション分割はこの記事で紹介するソフトで無料で簡単にできるので、解説していきます。
無料のパーティション分割ソフトMiniTool Partition Wizard
今回紹介するMiniTool Partition Wizardは無料のソフトです。
基本の機能として以下の機能があります。
- パーティション新規作成/削除/フォーマット
- パーティション移動/サイズ変更/拡張
- ファイルシステムエラー検出と修復
- FATをNTFSへ変換
有料プランは年間の支払いとなっており、OSのコピーやパーティションの修復などが可能です。
 俺
俺MiniTool Partition Wizardの使い方
今回はDドライブをCドライブと仮定してパーティション分割してみようと思います。
- パーティション分割するドライブを選択
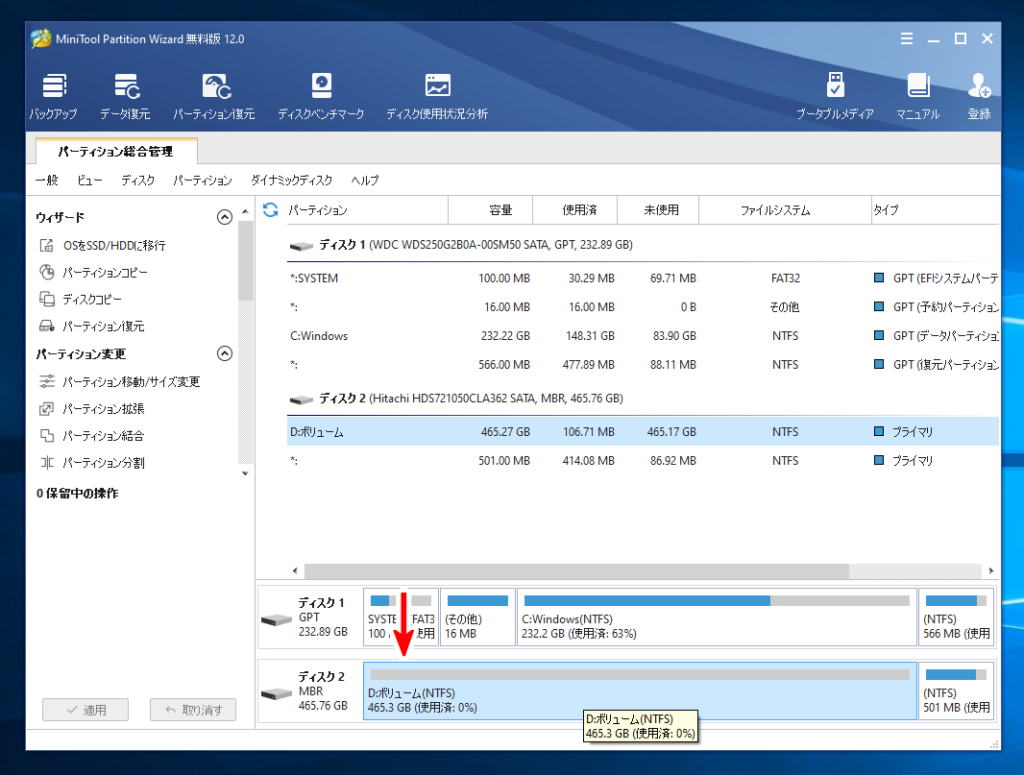
- パーティション分割を選択
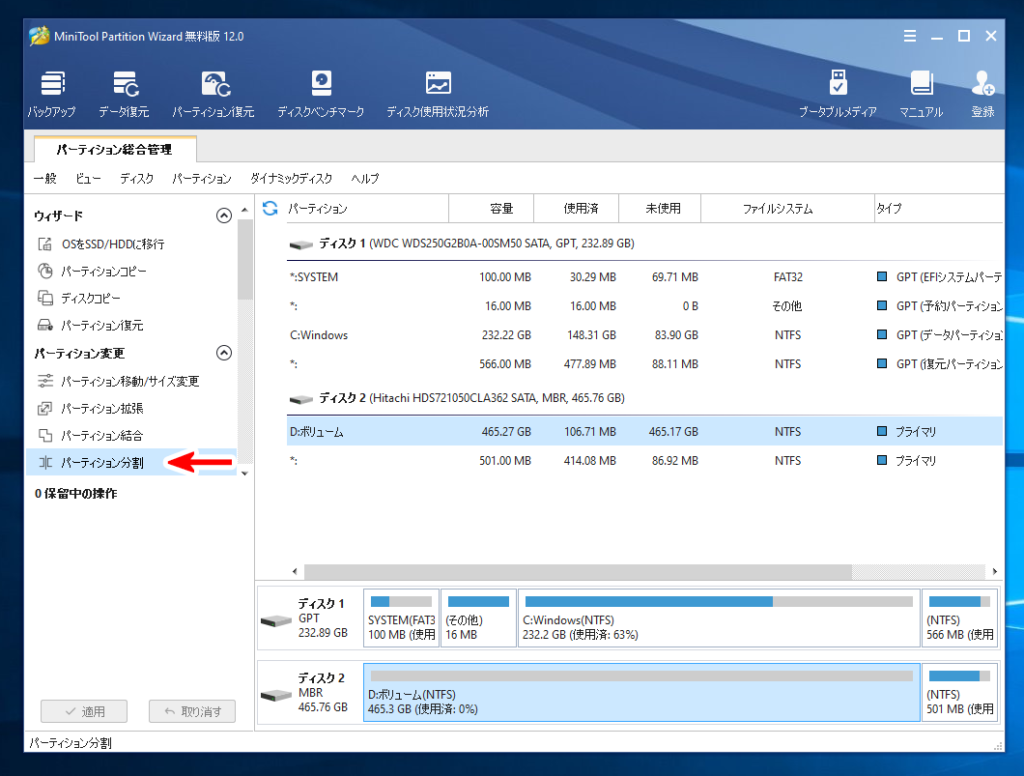
- 分割する容量をスライダー又は直接入力で決める(今回は200GB)
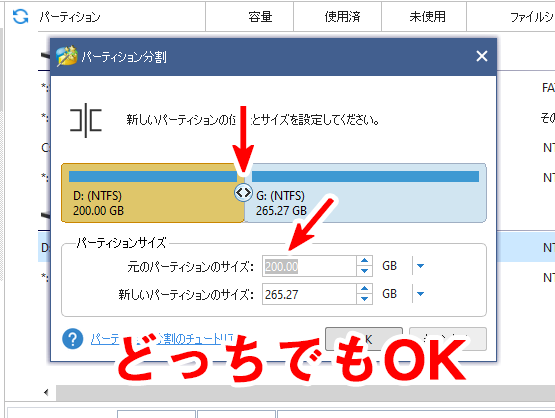
- 適用を選択し、確認ウインドウが表示されるので「はい」を選択
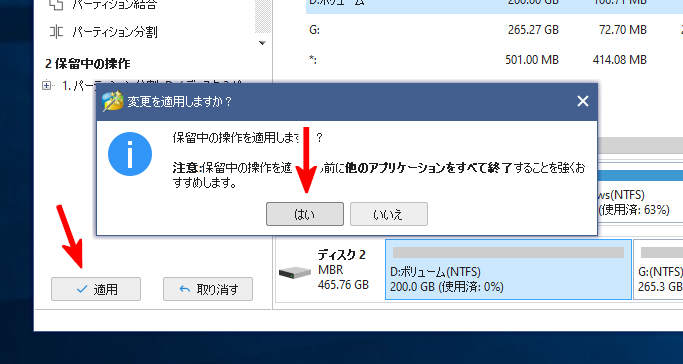
後からサイズの変更も可能
パーティション分割をする欠点として、HDDの容量を効率的に使えないので、どちらかの容量が満杯になるのが早い事が挙げられます。
パーティションが満杯になった時の対策は以下のような事が挙げられます。
- パーティションのサイズを変更する
- 外付けのHDDなどにデータを移す(使わないパーティションが出た)
上記の2つもMiniTool Partition Wizardを使えば簡単に解決できます。
パーティションのサイズを変更する
例えばDドライブが満杯になってCドライブに余裕がある場合は、各ドライブの容量を変更して対応しましょう。
- 余裕のあるパーティションを選択
- パーティション移動/サイズ変更を選択
- 減らす容量をスライダー又は直接入力で決める(今回は50GB)
- 減らした容量分、「未割り当て」の領域ができている事を確認する
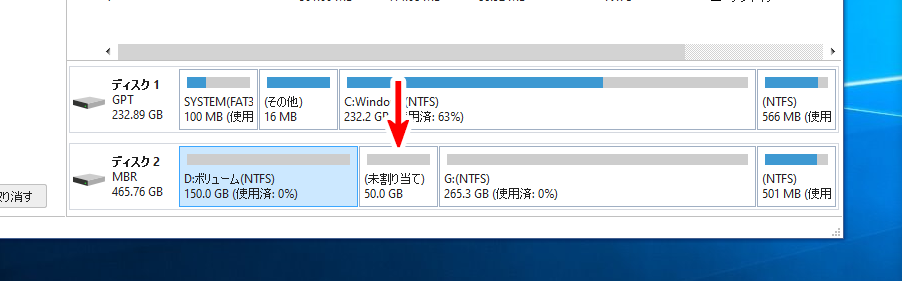
- 満杯になったパーティションを選択
- パーティション移動/サイズ変更を選択
- 減らした容量分(50GB)を追加し、決定する
- 適用を選択し、確認ウインドウが表示されるので「はい」を選択
外付けのHDDにデータを移動して使わないパーティションが出た
外付けのHDDなどを用意して、使わないパーティションが出た場合は、メインのパーティションと結合しましょう。
- 使わないパーティションが空になっている事を確認
- 使わないパーティションを右クリックし削除を選択
- 使わないパーティションが未割り当てになった事を確認
- メインのパーティションを選択
- パーティション移動/サイズ変更を選択
- 未割り当ての領域をメインのパーティションに割り当てる
- 適用を選択し、確認ウインドウが表示されるので「はい」を選択
実際に使ってみた感想
正直、あまり期待していなかったこの製品。
というのもパーティション分割はWindowsの純正ツールでも可能なんです。
しかし実際に使ってみると、Windows純正ツールより驚くほど簡単に作業ができました。
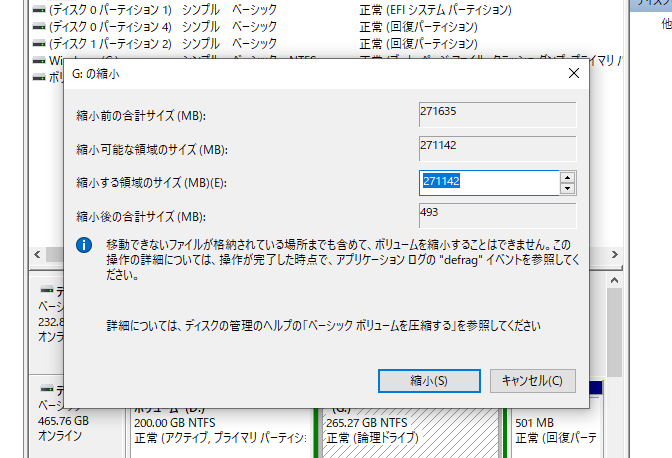
上のスクリーンショットはWindows純正のパーティション分割ツールなのですが、ご覧の通り文字だらけで分かりにくいんです。
パーティション分割は頻繫に行うものでもないですし、ミスをするとパソコンが起動しなくなる事もあり得ます。
パーティション分割はメリットも大きいですが、分割作業はきちんと使わないと危険な部分もあるのです。
そんな中で、MiniTool Partition Wizardは容量の表示もGB表示で分かりやすかったですし、スライダーでの直観的な操作は初心者にも簡単に扱えるソフトです。
パーティション分割が難しい人は導入してみてはいかがでしょうか。
僕は写真は外付けのHDDにRAID1で保存しています。
RAID1は同じデータを2つのHDDに書き込む機能で、片方のHDDが故障してももう片方のHDDは無事なので破損によるトラブルが少ない所がメリットです。
HDDが2枚必要ですし、別途周辺機器も必要になるので割高にはなりますが、興味のある人はこちらもどうぞ。
[kanren postid=3708]
[kanren postid=3911]