先日、母親から「家の整理をしているから」と、今まで撮ってきた僕のアルバムを渡されました。
しばらく「よく今まで綺麗に残していたものだな」という親への感心と、「当時のまま残す」という写真の良さに浸っていました。
ふと、自分の子供の事を考えると、僕は写真を撮るものの、プリントやアルバムの作成には消極的。
子供が大人になって「はい、これ小さかった頃の写真のHDDね」と言ってHDDを渡すのだろうか。
そんな事できるワケないだろ!!!!
その前にアルバムを作らない言い訳を少しだけさせてください。
写真を趣味にしている人の多くが、子供以外も撮ると思うのですが、ジャンル問わず撮影された膨大な写真の中から、子供の写真だけをピックアップして書き出すというのはかなり骨の折れる作業です。
「面倒だが、やらないわけには」という思いでカメラのキタムラのYear Album(イヤーアルバム)というソフトを使ってフォトアルバムの制作を決行。
使ってみるとこのYear Albumが素晴らしかったので紹介していきたいと思います。
Year Albumの大きな特徴
まずは簡単にYear Albumの特徴を紹介します。
1つは、Year Albumは専用のソフトをダウンロード、インストールして制作します。
無料のソフトとなっており、PC用アプリとスマートフォン用アプリとなっており公式ホームページからダウンロードできます。
基本はPC内での作業なので、ブラウザベースのように写真をアップロードする必要がないぶん、作業時間が削減できます。
もう1つの特徴が特定の日をターゲットにアルバムの制作します。
これについては、制作手順の紹介でもう一度登場するので、一旦置いておきましょう。
 俺
俺紹介はPC版で行っていきます。スマートフォン版だとちょっと違うかも
アルバムのサイズはA4とA5の2種類から
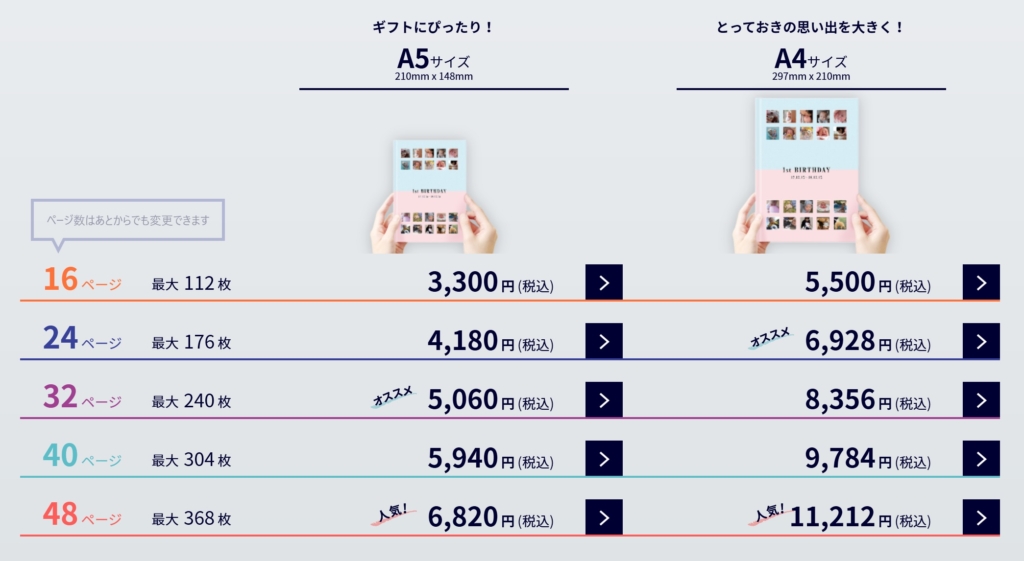
Year Albumのサイズは一般的な書類のサイズであるA4と、その半分のサイズであるA5から選択します。
後々詳しく紹介しますが、このYear Albumは後から様々な項目の修正が可能です。
ただ、このアルバムのサイズは後から変更ができないので、注意しましょう。
ページは後から追加や削除が可能
サイズの選択と同時にぺージ枚数の選択もありますが、後から追加や削除が可能です。
もちろん枚数の増減に応じて、価格も自動で変更されるので、好きな枚数からスタートしましょう。
 俺
俺ページ数多めの方がたくさんの写真をセレクトできるから安心かも。
写真の入っているフォルダーを選ぶ
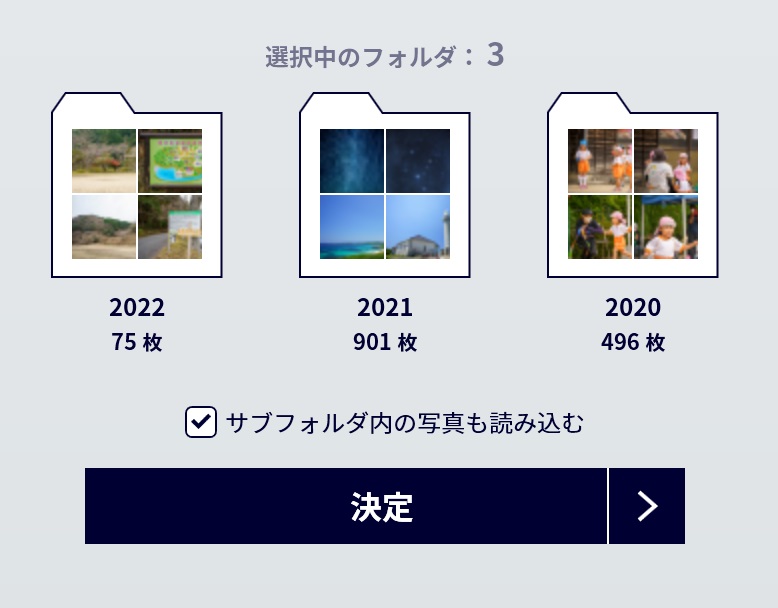
Year Albumのサイズと枚数が決まったら、写真の入っているフォルダーを選択します。
いよいよメインの作業に突入といった感じですね。
まずは大まかに写真のあるフォルダーを選択します。
サブフォルダーも認識してくれるので、Lightroomのように年単位を親フォルダー、日にちをサブフォルダーとして管理している人も、年単位の親フォルダーを選択すればOKです。
アルバムにする日にちを選ぼう
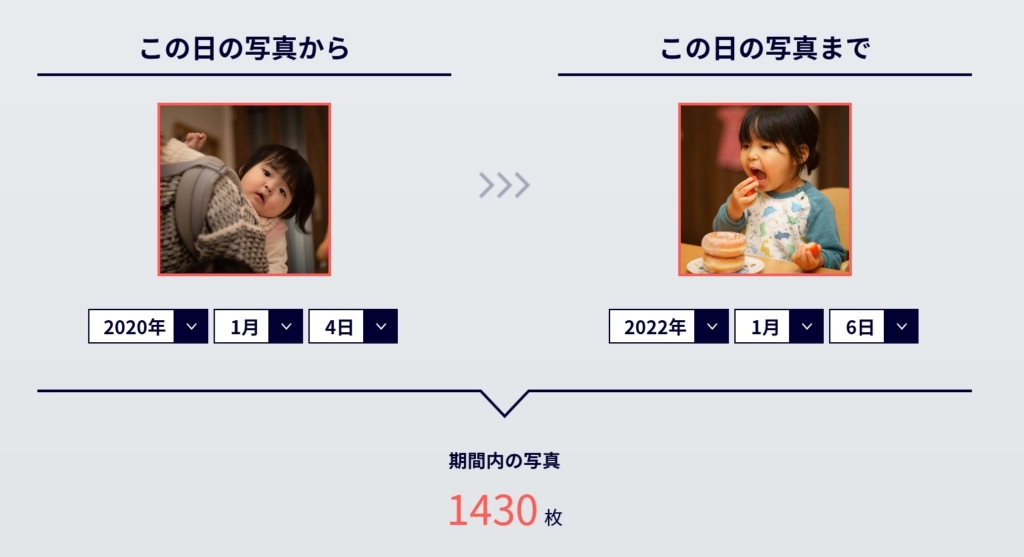
次に、選択した写真の中から、写真を採用する日にちを選びます。
指定した年月日以外の写真は作成するアルバムから除外され、リストに表示されないので、この段階で大きく篩にかけられます。
写真の日付はExifを参考にしており、日付データの無い写真は『日付のない写真』として一覧から外れますが、後から選択して挿入する事も可能です。
 俺
俺上で「大まかに親フォルダーを選べば良い」と書いたのはこの機能があるから。
写真のセレクトは「自分で選択 or AIに任せる」
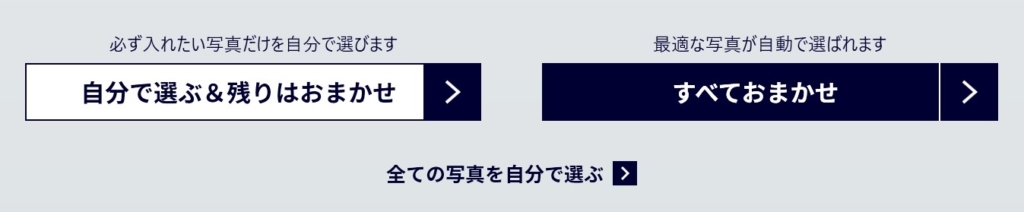
日にちを選んだらメインの写真のセレクトです。
以下の3種類の方法で写真を選ぶ事ができます。
- 自分で選ぶ&残りはおまかせ
- すべておまかせ
- 全ての写真を自分で選ぶ
面白い機能として、「残りはおまかせ」や「すべておまかせ」を使えば、AIが自動で写真をセレクトしてアルバムを作成してくれます。
また、編集ページで出てくる「お好み設定」を使えば、人物の登場頻度や人物以外との比率を変える事も可能です。
写真は自分でのセレクトを推奨
おまかせ機能でのアルバム作成は便利ではあるものの、アルバムの完成度や顔の検出精度はイマイチ。
友達の結婚式の写真や、趣味で撮ったスナップやテーブルフォトなど、自分の子供と無関係な写真も多くセレクトされていました。
結果的に多くの写真を入れ替える作業が出てきます。
面倒ですが、「全ての写真を自分で選ぶ」から、地道に写真をセレクトしていく方が後々の作業が簡略化されます。
 俺
俺人物によってフィルターがかけられたら便利でした。今後のアップデートに期待。
レイアウトの修正でお気に入りの写真を大きく
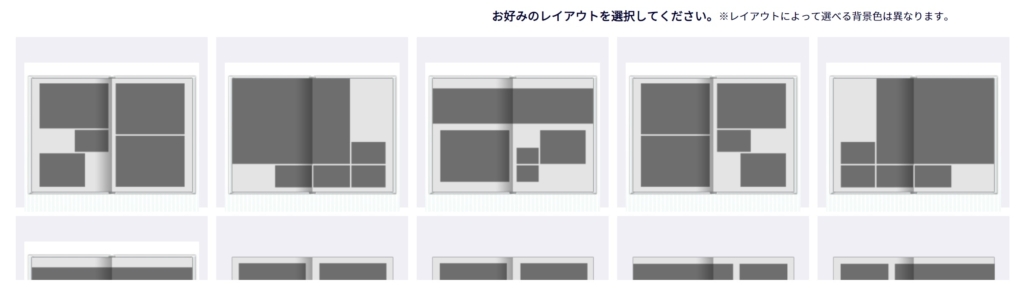
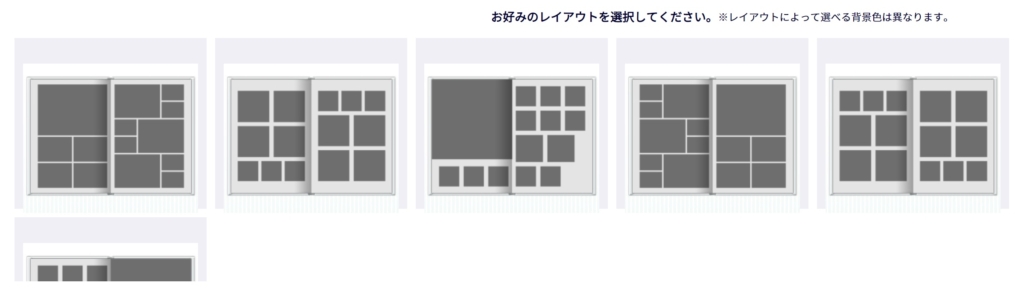
最後のメインの仕事です。
この段階では、撮影日の順に合わせた写真が適当に配置されています。
レイアウトの調整では
- 「この写真を大きく見せたい」
- 「全体的に同じサイズ感で」
というように写真のサイズや配置を変更する事ができます。
トリミングや縦横位置の移動も可能
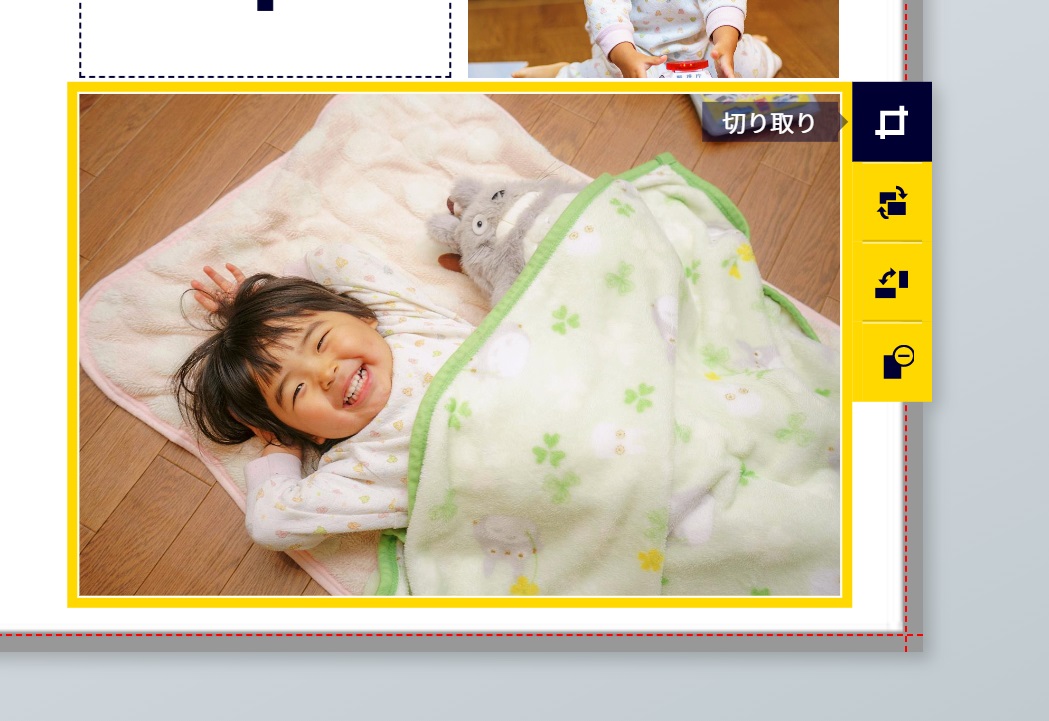
レイアウトを修正していると、配置によって子供が中央に来ていなかったり、小さく写ってしまう事があります。
そういう場合も、再編集などは必要無いので安心してください。
写真を選択して「切り取り」を選択すれば、細かく写真を移動したり拡大したりする事が可能です。
最後にタイトルとサブタイトルを
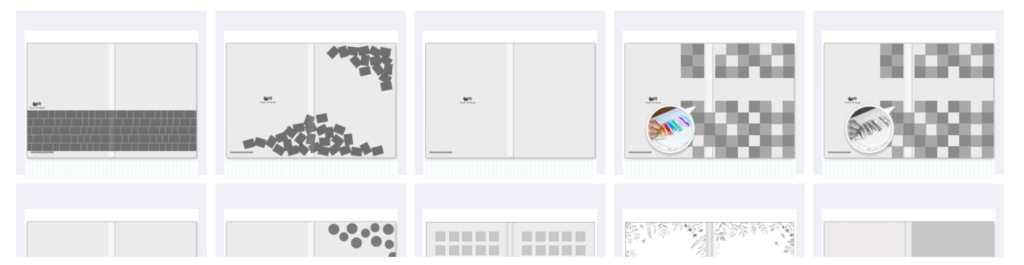
作業の途中で行っても問題ないのですが、アルバムにはタイトルとサブタイトルを入れる事ができます。
レイアウトや背景色から表紙のデザインの変更も可能です。
 俺
俺僕は子供の名前のタイトルと、〇〜〇歳というサブタイトルにしました。
文字入れやスタンプを隠し味に

僕はシンプルに写真だけのアルバムを作りましたが、「写真だけでは物足りない」「メッセージも残したい」という人に向けて、テキスト機能の紹介もしておきましょう。
写真のページには文字を入れるテキスト機能があり、「〇月×日運動会」「初めてのつかまり立ち」といったテキストを自由に入れる事が可能です。
 俺
俺吹き出しのスタンプを空欄にして、アルバムが届いたら直筆で書くのも温かみがあって良いかも。
完成したアルバムはカバーもページ内もしっかり硬め

注文から約15日で完成という事でしたが、僕は10日で完成の連絡が来ました。
自宅への配送も可能ですが別途送料が必要なので、送料が気になる人は店舗受け取りがオススメ。
届いたアルバムはしっかりとしたハードカバーで、ページも分厚く、簡単には折れ曲がりません。
長く残す物なので、ハードな方が安心感があります。
肝心の写真ももちろん綺麗にプリントされており、プリントの質感としてはほどよいマットな印刷です。
 俺
俺マット印刷は指紋が付きにくく、反射もしにくいので、綺麗に残せて見やすいです。
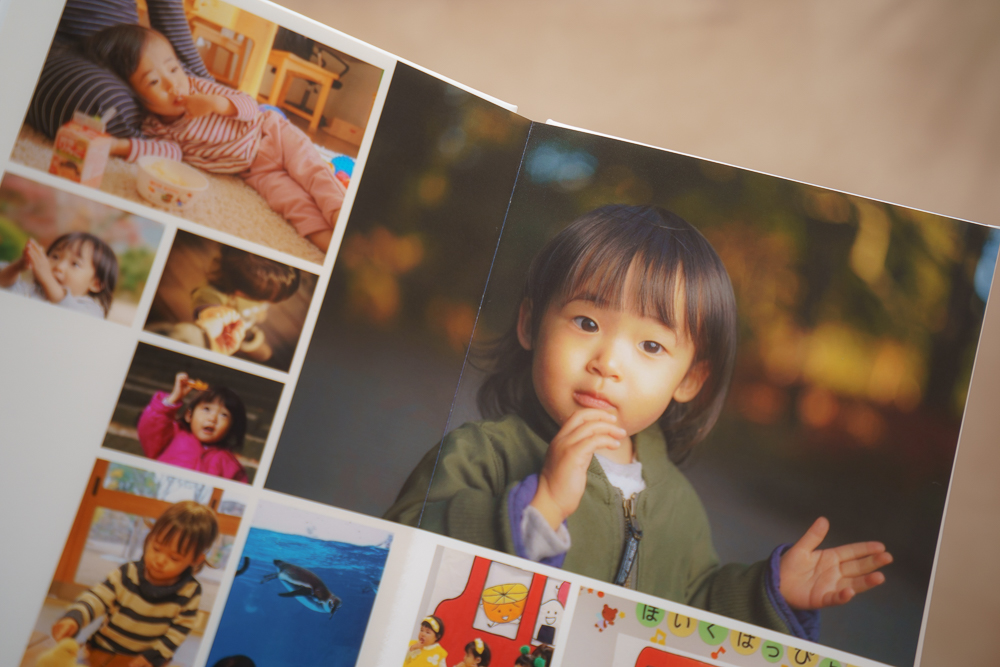
少し不安だった見開きの繋ぎについても、フラットで1枚の写真として綺麗にプリントされていました。
僕のように「子供のアルバム、面倒だけどいつかやらねば」という親御さんは、このソフトで重い腰を上げてみてはいかがでしょうか。
今回紹介したYear Albumは写真の中から撮影した期間を軸にアルバムを制作してくれるアプリです。
カメラのキタムラでは他にも、ウェブブラウザから作れる「フォトブックハードカバー」や、アルバムより少しフランクな「フォトブックリング」など、様々なフォトブックサービスを提供しています。
詳しくはカメラのキタムラホームページを確認してみてください!







