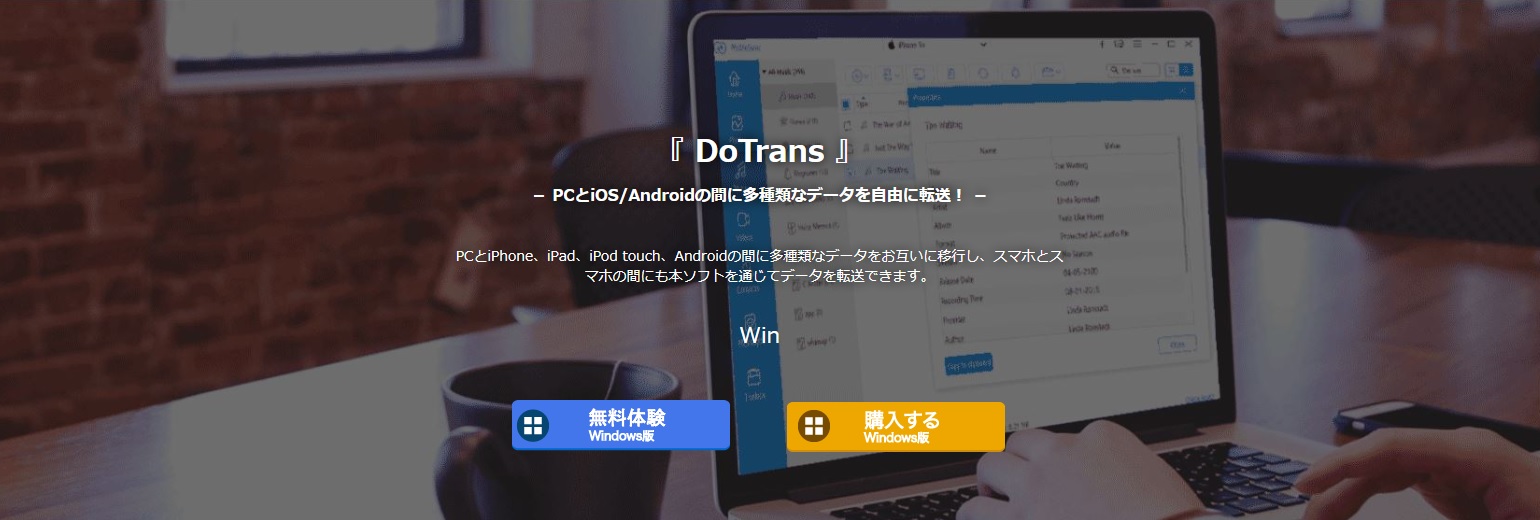最近は格安スマホも一般的になってきました。
僕は比較的早くに格安スマホを使っていたので、「難しすぎない?」「困った事はない?」といった相談をよく受けます。
率直に言うとスマートフォンが苦手な人にとって格安スマホは敷居が高いです。
特に実店舗が少ない事は大きなデメリットで、僕の使っているOCN モバイル ONEや人気のマイネオなどは店舗が少ないです。
実店舗が無い事によって困る事といえば、電話帳などの内部のデータの引継ぎです。
アンドロイド端末にはドコモやauなどの各社が提供する引継ぎ用のアプリが最初からインストールされており、店舗で店員さんに「ここ押してくださいね」という指示通りにやっていけば、データの引継ぎは可能でした。
しかし実店舗が無い事により、手取り足取り教えてくれる人はいません。
また、新しいスマートフォンを購入しても各社が提供していたバックアップアプリは使えないので、これまでと同じ方法でのデータの引継ぎは不可能です。
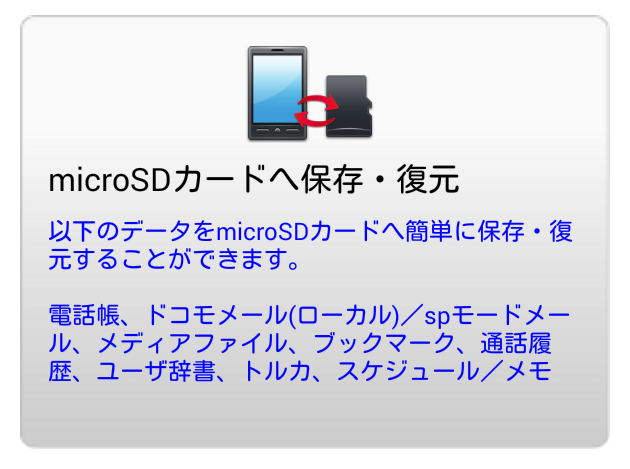
DoCoMoのバックアップアプリ
その他にもiPhoneではiTunesでデータの引継ぎができますが、格安スマホをきっかけに「iPhoneからAndroidに変更したい」という人もいます。
そういう人にとっても連絡先の引継ぎは大きな壁の一つです。
- 店舗が無いので一人で全部こなす必要がある
- DoCoMoやau、Softbankが提供する引継ぎアプリは使えない
- iPhoneからAndroidやその逆のデータの引継ぎは大変
この記事では「格安スマホ絶対に難しいじゃん」という人に向けて、便利なソフトを紹介します!
FonePaw社 DoTrans
今回紹介するソフトはFonePaw社というメーカーによって開発されました。
FonePaw社は主にiOS(iPhoneなど)やAndroidへ向けてのアプリケーション開発やパソコンのソフトを手掛けている会社です。
ホームページに以下のような掲載がありました。
- 安心のサポート対応
- セキュリティ対策
- 初心者でも使いこなせる製品設計
- 様々な状況に対応できます
- 無料体験版で事前検証が可能
出典元:iPhoneデータ復元、iOS転送、スーパーメディア変換、Androidデータ復元、スマホ データ移行、スマホ対策専門家 – FonePaw
僕がこのソフトを使ってみて一番最初に感じた事が、FonePawが選ばれる五つの理由にも書かれている”初心者でも使いこなせる製品設計”です。
実際に今回紹介するDoTransはデザインがシンプルにも関わらず、必要な項目はしっかりと抑えられており、一目見て完成度の高さを実感しました。
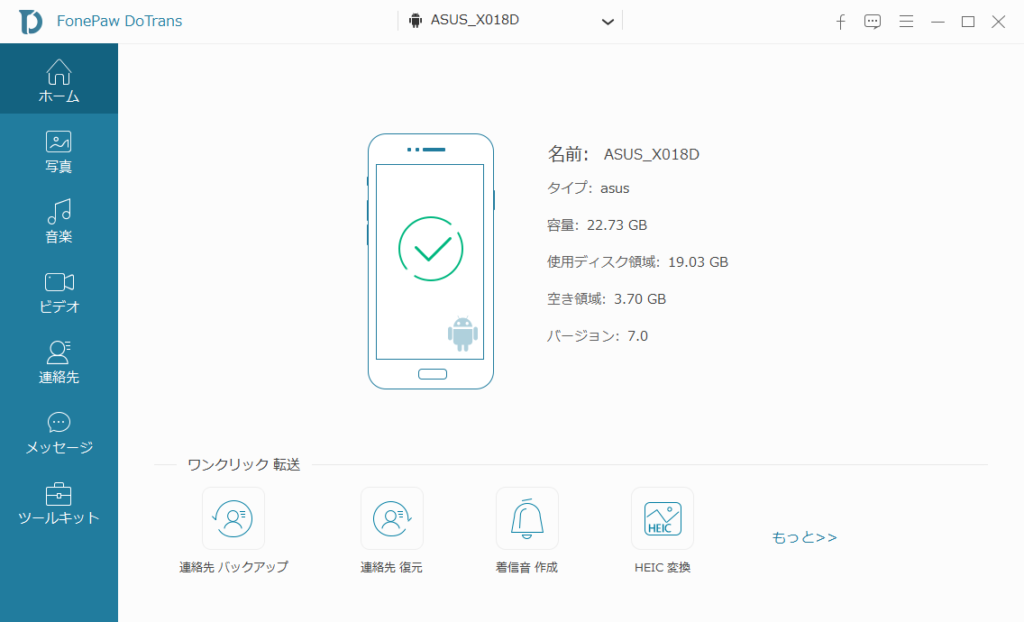
他にもユーザー目線な部分は多く、ソフトのマニュアルもしっかりと整備されていたり、パソコンやスマートフォンのノウハウをホームページで紹介したりと、知っているとちょっと得をする情報なども発信しています。
DoTransの主な機能
今回紹介するソフトはFonePaw DoTransというソフトです。
もう予想できている人も多いと思うのですが、アンドロイド端末やiPhone端末などのデータを管理をする事ができます。
具体的には以下のような事ができます。
- 写真の転送
- 音楽の転送
- 動画の転送
- 連絡先の転送
- メッセージの転送(iOSとAndroid間の転送は不可)
 俺
俺有料アプリなので手が出にくいかもしれませんが、格安スマホに変えて浮いた通信費で購入したと思えば高価ではありません。
使い方や注意点
使い方を説明しようと思ったのですが、公式ホームページにマニュアルのページがあったので、説明は簡単に。
その他に一部注意点などを補足します。
公式ホームページのマニュアルは下のボタンからどうぞ
- データを抽出する端末を接続
- 「写真」「音楽」「ビデオ」「連絡先」「メッセージ」からデータを移したいタブを選択
- 端末内のデータが出てくるので、移すデータをチェック
- PCへエクスポートをクリックし、データをPCに保存する
(連絡先は特に理由がなければCSV(初期設定)ファイルでOK!) - データを移す端末を接続
- 「写真」「音楽」「ビデオ」「連絡先」「メッセージ」からデータを移したいタブを選択
- インポートをクリックし、PCに保存したデータを選択し、データを端末に保存する
 俺
俺本当に数回のクリックでデータの移行作業が終わりました。
繋がらない端末がありました
今回、僕が接続した端末はアンドロイドのASUS Zenfone Max PlusとXperia Z1f、iOSのiPad Air 2の3機種です。
アンドロイドの両機は接続も無事完了し、データ移行までできて問題なく動作しました。
ただテストで接続したiPad Air 2は接続時にエラーが発生し接続できませんでした。
一応メーカーに連絡してあるので、近いうちに対応してくれるはずです。
 俺
俺Android端末は接続手順に注意
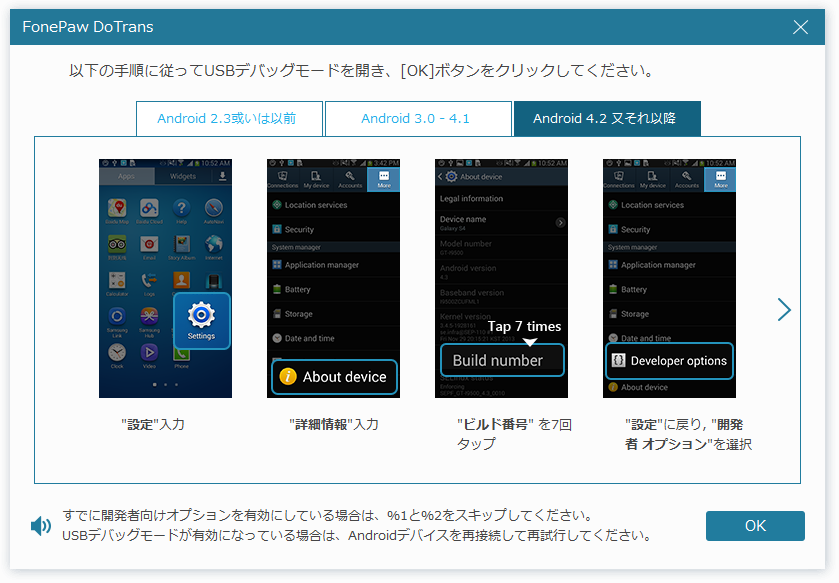
ソフトを起動しアンドロイド端末を接続すると、上記の説明が出てきます。
表記の手順で行ける場合も多いと思いますが、アンドロイド端末はメーカーがソフトを改良している場合もあるので、手順が異なる場合もあるようです。
実際の手順としては以下のように作業します。
- 設定
- 端末情報
- ソフトウェア情報
- ビルド番号 7回タップ
- ”デベロッパーモードになりました”というメッセージ
- 開発者向けオプション ON
- デバッグ内 USBデバッグ ON
上記は僕の端末の場合ですが、上記と異なる場合もあり得ます。
 俺
俺簡単に見つかるので適当に触ってみてください。
実際に使ってみて
少しマニアックな話なのですが、僕は連絡先をGoogleアカウントに保存しているので、端末には連絡先が保存されていません。
本体には連絡先が保存されていないにも関わらず、きちんと連絡先を抽出してくれた点は一番驚きました。
 俺
俺もちろん連絡先以外の写真や動画の転送もバッチリ。
特にパソコンからファイルの観覧ができるで、転送したいファイルを確認しながら移動できるのは良かったです。
使い続けるとどんどん増えてくるスマートフォンのデータ。
この記事ではスマートフォンからスマートフォンへのデータ移動をメインに紹介していきましたが、抽出したデータをパソコンに保存しておけばバックアップとしても使用可能です。
スマートフォンのデータはどれも無くなると困るものばかりです。
パソコンは苦手という人も多いと思いますが、こういったソフトがあるとデータの管理がグッと身近になるので一段便利になります。
DoTransの詳細はホームページでご確認ください。