プロモーションコード
\oredejiNEOで更に割引き/
3月29日まで決算セール中

プロモーションコード
\oredejiNEOで更に割引き/
3月29日まで決算セール中
カメラの情報サイトを見ていると、TourBox(ツアーボックス)という気になるデバイスを発見しました。

写真編集のためのデバイスというと、先にLoupedeckを知っていたのですが、3万超えという価格とキーボードに近いサイズ感が自分に合っておらず、見送っていました。
そんな中で発見したのがTourBoxで、2万円を切る価格と、手のひらに乗るサイズ感が自分にマッチしていました。
衝動買いにならないよう、入念に機能や価格を確認し、当時一番安かった楽天で購入しました。
割引コードが配信されていますが、それを差し引いても楽天の方がオトクでした。
ちなみにTourBoxはアップグレードを重ねており、執筆時の2022年1月は2021年3月に発売したTourBox NEOが最新版です。
 俺
俺価格は古いモデルが安いですが、最新版の方が機能面は豊富です。

まずは本体の紹介から。
Loupedeckと比較をするなら、Loupedeckはキーボードサイズなので使い方としては作業の度にキーボードの手前に配置して使用する事になるでしょう。
それに対し、TourBoxは手のひらサイズとなっており、キーボードの隣に置いておく事ができます。
そもそもTourBoxはマウスと併用して使用するように作られているので、このサイズ感も納得です。

サイズ感に対して、ボディは重めですが、ネガティブな意味ではありません。
滑り止めのゴムが裏面に取り付けられており、ボディの重さと相まってしっかりと机をグリップしてくれます。
搭載されているボタンやホイールについては文字より画像を見てもらった方が早いでしょう。
マウスと併用して使うと紹介した通り、左手小指で押すサイドボタンや、左手親指で押すトール、ショートボタンなど、左手で操作する事を前提とした配置となっています。
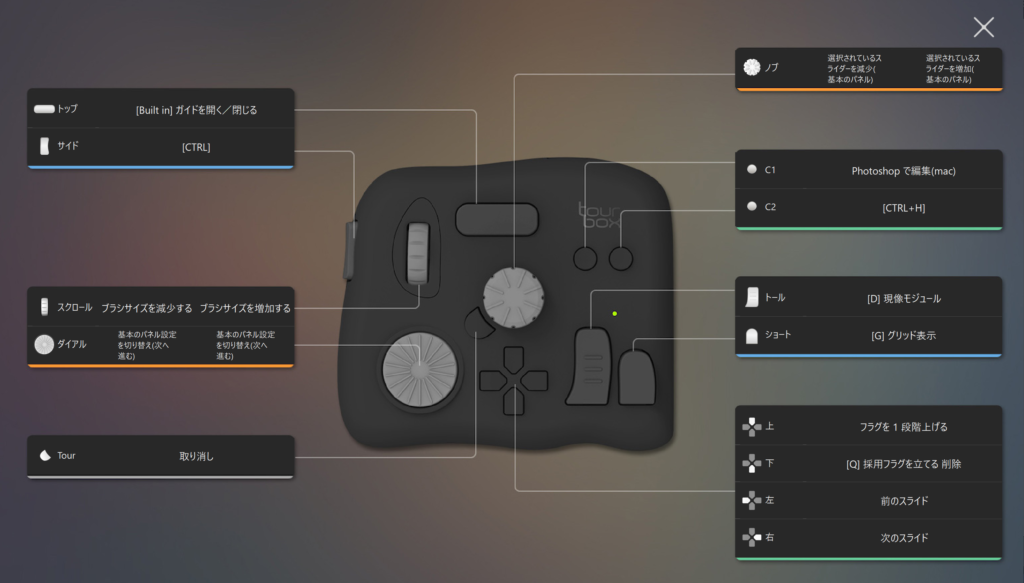
TourBoxを使っていて気になった点はホイールのクリック感です。
好みの分かれるポイントかと思いますが、クリック感が思っていたより軽く、あまり自分の好みではありませんでした。
カメラに例えると、カメラは誤操作防止で1クリックが重く、コリコリと動くのですが、TourBoxは抵抗が少なく、スーッと滑らかに進んでいきます。
 俺
俺慣れるまで1ステップが認識しにくかったです。

TourBoxは特殊なデバイスなので、公式ホームページから専用のソフトTourBoxコンソールのダウンロードが必要です。
TourBoxコンソールのインストールが終ったら早速ソフトを立ち上げてみましょう。
カスタマイズについても解説をするほど難しいものではなく、使いたいボタンやホイールを動かして、対応するキー操作を入力するだけです。
「どんなショートカットがあるか分からない」という場合は、Adobeの公式サイトで確認しましょう。
Lightroom Classic のキーボードショートカット
僕にとってはTourBoxのボタンの数は十分すぎるほどですが、Photoshop等を使う人には「このボタンじゃ足りなくない?」という人もいるかもしれません。
ですが安心してください。
ボタンの同時押し(ボタン+ホイールも可)でのショートカットも登録が可能です。
ノブを回してスライダーの調整、サイド+ノブを回すとスライダーの微調整という設定も可能です。
ショートカットをたくさん登録できると、今度は「あのショートカットどれだっけ?」という事もあり得ます。
これについてもショートカットに「ガイドを開く/閉じる」のコマンドを登録できるので、困った時はボタン一つで登録したショートカットの確認ができます。
 俺
俺いちいちソフトを開いて確認しなくて良いのは時短。
主にLightroomやPhotoshop、その他動画編集ソフトにも対応しているTourBoxですが、実はどんなソフトでも利用する事ができます。
例えば、インターネットブラウザのGoogle Chromeのプリセットを作成すれば、TourBoxのホイールをスクロールする事で、マウスホイールと同じようにスクロールするように設定する事も可能です。
他にも、左右のキーをダイアルに設定する事で、カーソルを動かす事もできるので、Google ドキュメントやマイクロソフトのワードで作業をする時にも便利だったりします。
ソフトを複数登録していると、「ソフトに合わせてプリセットを変更するの面倒じゃない?」という問題があります。
この点についても、オートスイッチをONにする事で、選択しているソフトに合わせて、プリセットが自動で切り替わるようになっているので、操作する必要はありません。
また、PCの起動に合わせてTourBoxコンソールが自動起動するようになっており、ソフトを手動で立ち上げる必要もありません。
プリセット切り替えも自動起動も、初期設定でONになっているので、基本的には触る必要はありません。
もう1つ便利な設定のインポートとエクスポートも紹介しておきましょう。
パソコンを新しくすると、ソフトの再インストールとなるので、複雑な設定を最初から入力するのはかなり面倒な作業です。
そこでプリセットをインポートしておけば、PCが新しくなってもエクスポートすれば手間が無くなります。
インポートの面白いポイントが、TourBoxの公式サイトに色々なクリエイターが使っているプリセットがアップロードされています。
ニッチなデバイスなので、あまり多くのアップロードはありませんが、プロのクリエイターの設定をそのまま自分が使う事ができるので、「どの設定が良いかわからない」という人はこの設定を一度反映してみるのも選択肢の一つです。
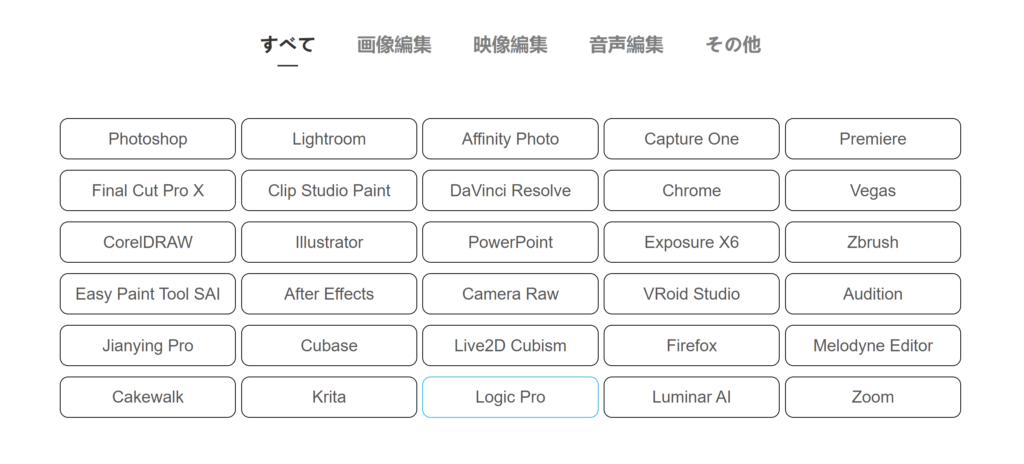
クリエイターの設定を一度反映して、そこから自分好みにカスタマイズするのも良いかも!

実際にTourBoxを導入して約半年が経とうとしています。
現時点でかなり自分好みの設定になっていますが、設定できるボタンはまだまだ残っています。
ポテンシャルを引き出せていないようで、歯痒さもありますが、何より作業環境が良くなった事は最大のメリットです。
自分で1からカスタマイズするも良し。誰かのプリセットをエクスポートして自分の好みに変更していくも良し。
カスタマイズをして徐々に自分に合った作業環境になっていくのは、まるで育てるデバイスのようです。
 俺
俺まだまだ使い倒せていませんが、これからも育成を楽しんでいきたいと思っています。
プロモーションコード
\oredejiNEOで更に割引き/
3月29日まで決算セール中