プロモーションコード
\oredejiNEOで更に割引き/
3月29日まで決算セール中

プロモーションコード
\oredejiNEOで更に割引き/
3月29日まで決算セール中
そんな時はやはり写真を編集する必要があるのですが、写真編集の中でRAW現像という言葉を聞いた事がある人も多いと思います。
RAW現像のソフトの多くは有料であり、メーカーによって特徴も様々。
そこでこの記事ではRAW現像について簡単な解説と、主流のRAW現像ソフトについて紹介していきたいと思います。

まず最初にRAW現像ソフトを選ぶ上で注意して欲しい点について紹介します。
ソフトを選ぶ上で、スペックや独自の機能など、選ぶべきポイントは様々あります。
ですが、僕から伝えたいポイントは1つだけ。
それは写真の管理機能について。
写真の管理機能は多くのソフトで「カタログ」と呼ばれており、写真にフラグやレーティング、カラーラベルを付けて、写真を管理する機能です。
またRAWデータに影響を与えない、非破壊編集の場合はカタログ内に編集データが残ります。
カタログは基本的に互換性が無いので、一度カタログで写真を管理してしまうと、別のソフトに移行する際にカタログは引き継げません。
これまでに設定したフラグや編集データは無くなるも同然なので、「ソフトを変更する可能性がある」という人は、機能にはしっかりと触れるべきですが、データはあまり残さない方が良いかもしれません。
この記事で紹介するRAW現像ソフトは全て有料のソフトです。
ですがカメラメーカーが自社でRAW現像ソフトを配信しており、こちらは無料で利用できます。
社外のRAW現像ソフトは新しいカメラのRAWデータへの対応に時間がかかりますが、純正ソフトなら発売直後に対応しているというメリットもあります。
「RAW現像ってどんな作業何だろう?」という人はまずメーカー純正のソフトを使ってみるのも良いかもしれません。
メーカー純正ソフトを使う上で注意して欲しい点としては、同じメーカーのカメラにしか対応していません。
「複数のメーカーのカメラを使っている」「メーカーを乗り換えを検討中」と言った人は社外品のソフトを使った方が良い場合もあります。
例えばニコンのRAWデータはキヤノンのRAW現像ソフトでは読み取れません。
自社開発なので、爆速で編集できるのかと思えばそうでもなく、ソニーのRAW現像ソフトであるImaging Edgeはモッサリしています。
このような場合も有料のRAW現像ソフトを使った方が、ストレス無く編集ができるので、おすすめです。
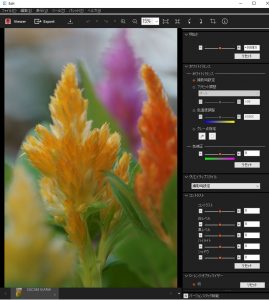
 俺
俺有料に切り替えてマジで世界が変わった。
有料のRAW現像ソフトの一番のメリットは、メーカー純正品よりも編集の自由度が高い事です。
かすみ除去によって写真をクリアにしたり、空を検出してマスクをかけたりと、アップデートによって機能の追加や強化が常に行われています。
他にも有料のRAW現像ソフトは様々なカメラに対応しており、メーカーが違っていても一括して写真の管理ができるメリットもあります。
スタンダードで安定感抜群

最も有名なRAW現像ソフトであるAdobe Photoshop Lightroom(以下Lightroom)。
Photoshopという名前が入っている通り、RAW現像として利用されていたPhotoshopを写真向けに別ソフトとして独立させたソフトです。
Photoshopとの大きな違いは、写真用に補正項目が厳選されており、悪くいうとPhotoshopより機能は少なめとなっています。
月間(又は年間)の課金制で、付属するソフトによって価格が異なります。
写真用途ならAdobe Photoshopも付属する「フォトプラン」がオススメです。
フォトプランにはデスクトップ向けのLightroom Classicとタブレット向けのLightroomが入っており、どちらも利用が可能です。
詳しい料金についての解説はこちら

レイヤー合成して作成しました

上で紹介したAdobe Photoshop Lightroomの元となった写真はもとより、全ての画像が編集できる万能ソフト。
何でもできると言っても過言ではありますが、その分難易度は高めです。
Lightroomではできない写真の修復ツールや、直感的なゆがみ補正など、Lightroomをメインで使っていても、時々お世話になる事があるソフトです。
Lightroomの紹介でも書きましたが、Adobe CC フォトプランを契約すれば、付属するソフトです。
注意点としてPhotoshopに写真の管理機能は付いていません。
Lightroomとの連携が可能なので多くの人はLightroomで写真の管理と大まかな編集をして、最終調整をPhotoshopで行っています。
また、フォトプランに付属するAdobe Bridgeでも写真の管理が可能なので、こちらを利用する人もいます。
写真の管理ソフト、Adobe Bridgeについても解説しています

 俺
俺正確にはPhotoshopはレタッチソフトだけどね。

AI機能をフル活用して現像しました

写真編集にAIを取り入れる事で、被写体を検出。
検出した被写体に応じてプリセットを選択したり、空や顔のみに補正をかけたりと、AIが作業を短縮化してくれるのがLuminarです。
Adobeとは別の会社ですが、Lightroomとの親和性も高く、LightroomからLuminarを起動する事も可能です。
必要なスペックがやや高く、動作も重い事がありますが、アップデートでAI機能の追加やパフォーマンスの改善もされており、今最も伸び白の多いソフトです。
Luminarのレビュー記事はこちらをどうぞ


国産のRAW現像ソフトと言えばこのSILKYPIXです。
大きな特徴としては、豊富な合成機能が挙がります。
SILKYPIXには6種類の合成があり、代表的な合成を挙げると、高ノイズの画像を合成して画質を向上させる多重露光合成、花火や星空の明るい部分を優先して合成する比較明合成などがあります。
合成機能が豊富な事は嬉しいですが、ニッチな需要なので、普通に写真を撮っていても使用頻度は高くないかもしれません。
必要なスペックも低く、「カメラだけ趣味で始めたからPCのスペックは高くない」といった人も安心して利用する事ができます。
RAW現像をするに当たって、一番のネックはやはり料金でしょう。
まずは、お試しのつもりでメーカー純正のRAW現像ソフトを使ってみて、編集による写真の面白さに触れてください。
メーカー純正で満足すればそれで良し。不満があれば、有料も検討してみましょう。
今回紹介した有料のRAW現像ソフトはどれも体験版が配信されているので、失敗しないためにも契約(購入)の前に一度触れてみてください。
体験版については、メーカーによって若干違いがあるので、以下にまとめました。
| Adobe CC フォトプラン | Luminar | SILKYPIX |
|---|---|---|
| 7日間無料体験 Adobe Stockと同時契約で初月無料 | 7日間無料体験 30日返金保証 | 30日間無料体験 |
| Adobe CC フォトプラン | SKYLUM Luminar | 市川ソフトラボラトリー SILKYPIX |
最後になりますが、RAW現像は写真を自分の思う仕上がりに持って行く大切な作業です。
妥協していいポイントではないので、高くても納得のいくソフトを契約しましょう!
プロモーションコード
\oredejiNEOで更に割引き/
3月29日まで決算セール中